Thunderbirdで、Gmailを読むことにしたら、滅茶苦茶便利だったので紹介です。しかもThunderbird でGmailを使える様にするのは、めちゃくちゃ簡単だったのです。まさかこんなにあっさりと、簡単にできるとは思いもしなかったのでブログで公開しておきます。やっぱり、自分でやってみる事って本当に大切ですね。やってみなきゃいつまでも「今もブラウザーベースやiPhoneのアプリで使えてるので難しそうなんでやめとこ~」なんて思ってたと思います。
Thunderbirdとは
この記事を見てくれてる人なら、もうすでにThunderbirdをご存知だと思いますが、Freeのメーラーです。メールを使用する為のソフトです。こちらからただでダウンロードして使用できます。私が使った経験のあるメーラーの中では一番機能も充実していて、軽量高速です。
私は、Windows10のマシンではOutlookとかではなくてこちらをいつも使ってます。自分の使用しているインターネット・プロバイダーのメールは、POPなんですが、iPhone(ソフトバンク)のメール(IMAP)や、その他、他のメール全てをこのThunderbirdで送受信しています。
なんですが、唯一、GmailだけはWebブラウザーで利用していたのと、iPhoneだったらアプリがあるので、そちらで使用してました。でも、なんだか使い勝手が悪いと言う気がしてました。
で、今回、ふだん自分がパソコンで使用しているThunderbirdでGmailを使えるようにしたのでその話です。
Gmailそのものは、スパム対策も万全なのでとても良いフリーメール
Gmailの凄いところはやはりスパム対策かと思います。自分に関係ないメールはほぼ自動的に迷惑メールにカテゴリー分けされていて、本当に助かります。
また、メール振分機能も使いやすく、自分でタグ付けルールを設定すると、見やすく振分してくれてます。非常に便利なメールソフトと思いますが、唯一の欠点はGUIに慣れないってことです。また、メール振分機能も使いやすく、自分でタグ付けルールを設定すると、見やすく振分してくれてます。非常に便利なメールソフトと思いますが、唯一の欠点はGUIに慣れないってことです。
大きなタブに、メイン、ソーシャル、プロモーション、新着 とかあるのですが、いったいどお大きなタブに、メイン、ソーシャル、プロモーション、新着 とかあるのですが、いったいどこにどんな条件で振り分けられているやら、良く分かりませ(汗)たぶん、しっかり調べれば分かるかもですが・・・
なので、実はちゃんとメールをみれていたのかどうか不安でした。そこで、普段使い慣れたThunderbird でGmailも見れないものかと色々調べてみた結果、サクッとできたのです。これには驚きです。もっと早くからそうしてれば良かった~~~。
ThunderbirdへのGmailのアカウントの追加はとても簡単でした
ThunderbirdにGmailのアカウント追加するのってどうやるんだろう?って身構えてましたが、なんと、単に、FILE → 新規作成 → 既存のメールアカウント で表示される以下の入力フォームの画面に自分の名前とGmailアドレス、Passwordを入力するだけでした。ホントこれだけです。
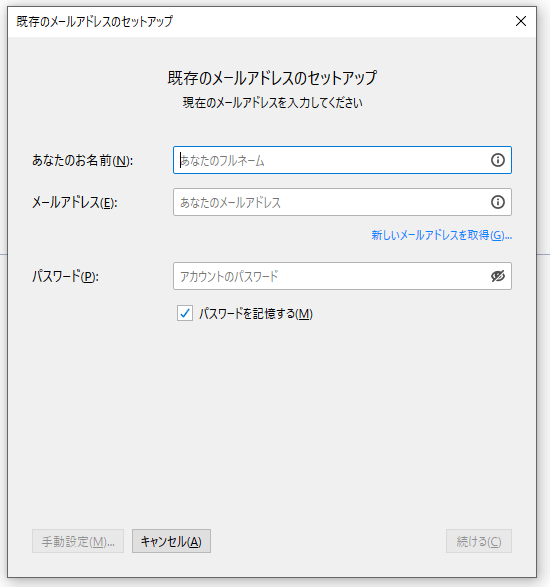
簡単すぎです。これだけでできてしまうのですね。この処理の途中、もう一度Gmail側からパスワードを聞かれてThunderbirdに許可を与えますかみたいなGmail側の認証があり、それを許可するとGmailでタグ付してあるものもフォルダーとしてThunderbirdに無事追加されました。私の場合、Gmailの受信したメールが大量だったのですべてのフォルダーが表示されるまでは10数分かかりましたが、無事にThunderbirdに表示されました。
なにが良いのか
正直、こんな簡単にあっさりとGmailがThunderbirdで使用できるようになるとは驚きでした。フリーの無料ソフトでここまでできるなんて・・・ いつも使用している使い慣れたThunderbird のメールソフトの画面で、ほとんどすべてのメールの処理ができてしまう事が嬉しいのと、本当にめちゃ楽です。Thunderbirdを開いたときに、すべての新着メールが通知されます。もう、いろんなメーラーを開く必要はないのです。ここだけ見てればメールの見逃しもない!!のです。
メールアカウント表示順位の並び替え
さてGmailを追加すると、そのアカウントはThunderbird で利用しているアカウントの一番最後に作成されました。私はGmailも結構メインに近い使用頻度なので、上位から2番目のアカウントとして並び替えました。並び替えには、Thunderbird のアドオンで、Manually sort foldersと言うものがあり、私の場合はすでに導入済みだったので、ツールのメニューから順番の変更がすぐにできました。

こちらからダウンロードしてインストールできます。

以前アドオンを導入した事すら忘れてましたが、こんな感じにツールにメニューがあれば導入済みです。Thunderbirdには色々なアドオンが開発されていて、無料で使用できます。
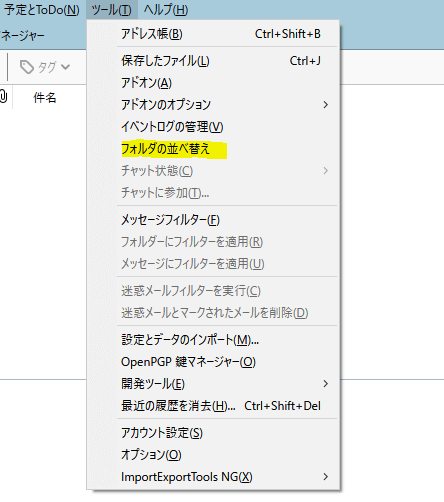
結論
メールを一か所でまとめて処理できるって、滅茶苦茶便利です。家のパソコンではもっぱらこのThunderbird を使い、外出先ではiPhoneのアプリでメールをみるのが一番便利ですね。
と言う事で、今回はGmailのアカウントをThunderbird に追加してみましたが、どんなメールアカウントでもPOPであれIMAPであれ、簡単に追加出来そうです。いろんなWebページ立ち上げてメールを確認するより、Thunderbird 1つで全部処理できるなんて、便利だと思いませんか? ^^;
投稿者プロフィール
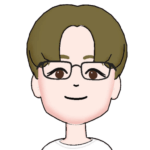
-
”なんでも自分でやってみる” をテーマに、ブログを書いてます。素人には無理と思う様な事も、実際にやってみるとあっさりと出来たりする事もあります。失敗もありますが、失敗する事で経験となり、次は少し上達したりします。それが楽しいです。そんなDIYの情報を発信して行けたらと思ってます。仕事はAIやクラウド関連を担当してます。そんな訳でプログラミングやシステム構築も趣味と実益を兼ねてDIYを楽しんでます。ギターはもともとクラシックギターを学び、インストルメンタル専門でしたが、高校生の頃にテレビでみた卒業の映画でPaul Simonの曲に憧れて、それ以降いろんなジャンルの弾き語りも楽しんでます。S&Gの曲なら楽譜なしで弾けます。^^; また最近は独学でピアノも始めました。すでに4曲ほどレパートリーがあります。Twitterの方でも発信していますので、ぜひフォロー下さい。
(Amazonのアソシエイトとして、当サイト(diy-hs.com)は適格販売により収入を得ています。)
最新の投稿
 パソコン修理DIY2025年5月25日ScanSnap iX500 カタカタ音 修理 | DIY
パソコン修理DIY2025年5月25日ScanSnap iX500 カタカタ音 修理 | DIY スマホ2025年5月22日新トクするサポート(バリュー)で、iPhone16
スマホ2025年5月22日新トクするサポート(バリュー)で、iPhone16 ドラマ映画感想2025年5月17日SF好きの私が自信をもってお薦めする海外SFドラマ3選
ドラマ映画感想2025年5月17日SF好きの私が自信をもってお薦めする海外SFドラマ3選 その他2025年4月19日TEMUでさらにお得に買う方法があった
その他2025年4月19日TEMUでさらにお得に買う方法があった
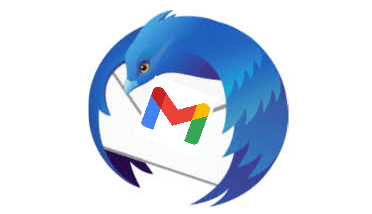



コメント