VMwareのESXi 7の試用版(60日間)を使って、vSphereので勉強をしようと思ってPower On時のエラーでハマったので、備忘録としてブログ記事にしておきます。同様な問題で困っている人の参考になれば幸いです。エラーはこちらです。

なぜVMwareのEXSiを学ぼうとしたのか?
VMware ESXiは、VMware社が開発するハイパーバイザープラットフォームの1つで、仮想化技術を使用して物理的なサーバーハードウェア上で複数の仮想マシン(VM)を実行するためのソリューションです。ESXiは、サーバー仮想化環境を提供し、ハードウェアのリソースを効率的に分割・管理し、アプリケーションやサービスの展開を簡素化することを可能にします。なんか凄いツールに感じます。
先日、パワフルなPCのDELL Inspiron3910を購入したので、Vostro420時代に出来なかったVMwareの仮想化環境のテストをやってみたい!と思ったからです。しかも、Udemyに試用版のESXi7をPCに導入して基礎を学ぶコースがあったのでやってみたくなった次第です。こちらがそのコースです。
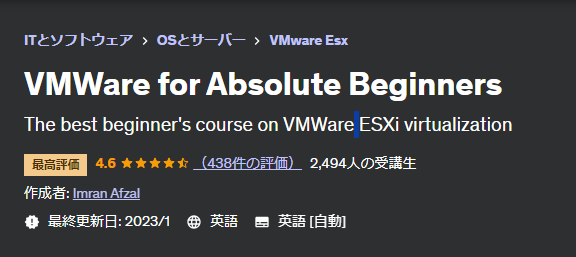
このコースはとても分かりやすくで良かったのですが、1つ問題がありました。
講師が使う同じバージョンのVMware workstation Player 16と、試用版のVMware ESXi 7を使用しても、私の環境ではVMware ESXi 7が導入できませんでした。
コース内の講師の環境ではなんら問題なく導入が行われていますが、残念ながら私のInspiron3910のマシンだとESXiの導入でエラーとなり先に進めませんでした。
私が経験したVMware EXSi7の試用版の導入時のエラー
ちなみに私が使用した60日間の試用版は以下のURLからダウンロードできます。ユーザー登録が必要ですが、無料です。
経験した問題
私は以下のような問題に直面しました。しかも、ネットで調べてもなかなか解決できませんでした。
- VMware Workstation Playerで、VMware ESXi7のISOイメージをPower Onしてインストールしようとすると、「パワーオン中にエラーが発生しました: VMware Playerはこのホスト上でネストされた仮想化をサポートしていません。モジュールHVのパワーオンに失敗しました。このESX仮想マシンでは、仮想化された Intel VT-x/EPT は無効になっています。ネストされた仮想マシンは実行できなくなります。仮想マシンの起動に失敗しました。」とポップアップがでます。(図1)図1では、VMware Workstation 17 Playerですが、Version 16でも同じでした。(Udemyの紹介したコースでは、VMware Workstation Palyer16が使われていたので、最初V16を導入していましたが、エラーだったので最新のversion17にしたのですが、結局同じなので、今はコースに合わせてVersion 16に戻してます。)

DELL InpironのBIOS設定をチェックしました
ネットを検索していると、この問題の解決にはBIOSで仮想化のサポートがオンになっている事とありましたので、まずBIOSの設定を調べました。DELL InspironではDELLのロゴが出ている間にF2を連打しているとBIOSに入れます。仮想化の設定を調べてみましたが、すべてONとなってました。この部分はDefaultで問題ないようです。
次にWindows11のwindows 機能の有効化または無効化をチェックしました
WSL2をDisableにしていることや、Hyper-Vにチェックが入っていない事や、WSL2がDisableや、様々の条件があるようです。以下の赤枠の部分すべて、チェックを外す必要があるようです。
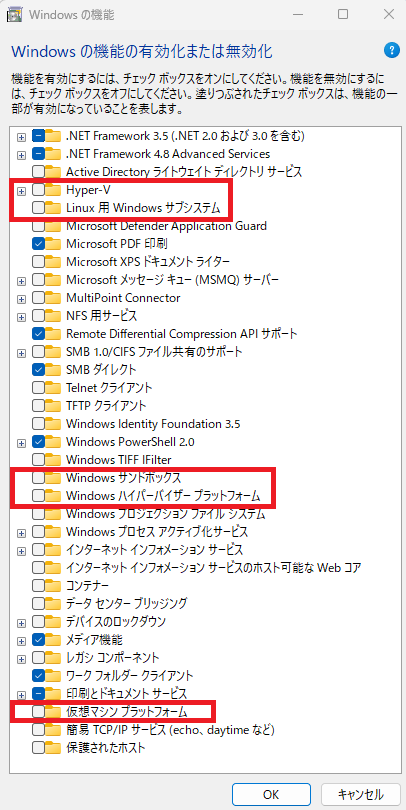
それでもVMware ESXi7の導入時のエラーが解決しない
全くお手上げです。ここまでで既に2~3時間程度かかってます。もちろん色んなネット情報を検索し、かつ、英語のサイトもみましたが、これと言って解決には至らず。ただ、以下を行うと、ESXi7はインストールに成功しました。それは、VMware Workstation Playerの仮想マシンの仮想エンジンの設定のチェックボックスを外すことでした。ここのチェックをはずすと、ESXi7のISOイメージからインストールできました。ですが、これでESXi7が導入できましたが、最終的には、ESXiでVMをISOイメージからPowerONにしての導入でまたもや同様なエラーで失敗すると言う事になりました。なので以下のチェックBOXからチェックをはずすのは間違った方法でした。
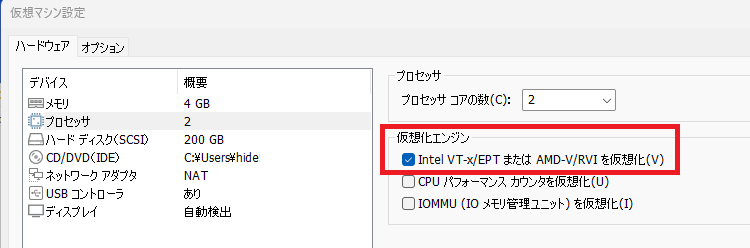
最終的な解決策は、コア分離の無効化
最終的にESXi7を使ってCentOSやUbuntuのISOイメージから仮想サーバーを導入するに至った方法は、Windows側のコア分離の無効化でした。
Windowsの設定のセキュリティーの項目で、以下のコア分離をオフにする事で、ESXi7上でCentOSやUbuntuの仮想化サーバーをPower Onにする事ができました。
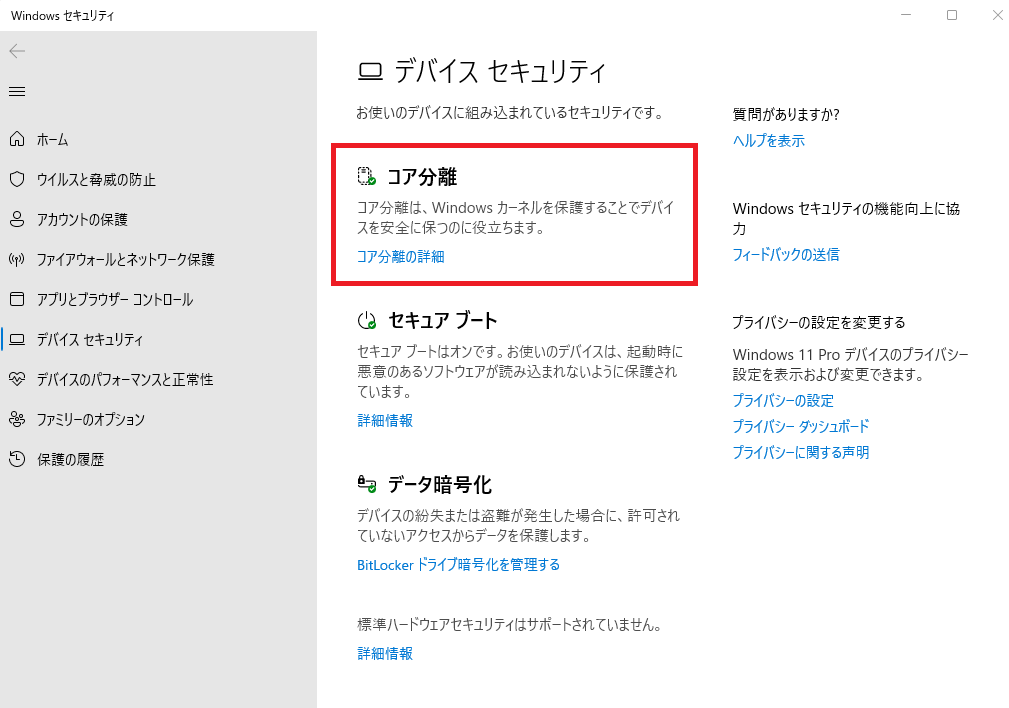
コア分離の詳細をクリックして以下の画面となるので、チェックをオフにして再起動します。
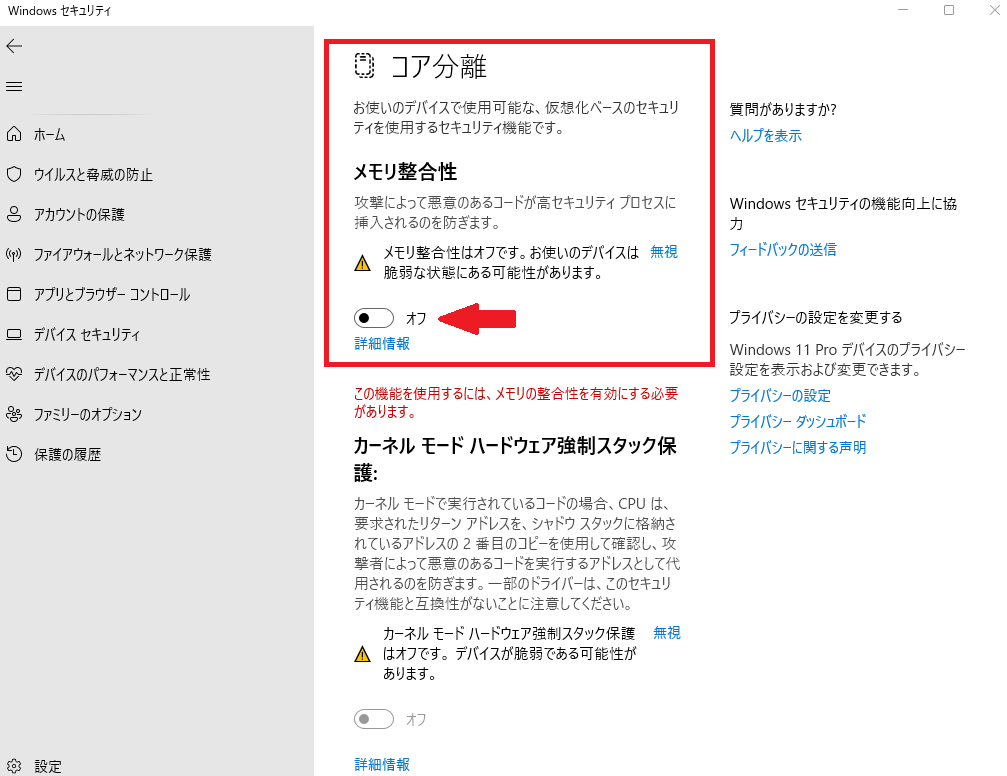
結果としては、以下の設定はそのままで良かったです。と言うか、ここはチェックが必要。
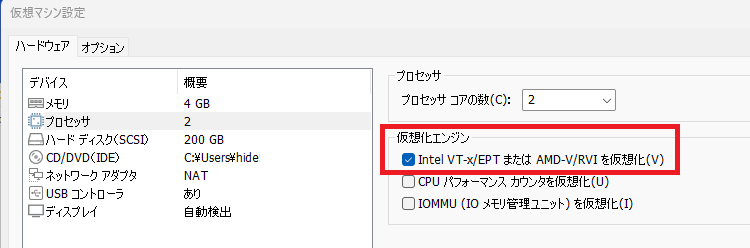
まとめると、上記全ての事を行った上で、再起動。その後、VMware Workstation playerから、プロセッサの仮想化エンジンのチェックボック(Intel VT-x/EPTまたはAMD-V/RVIを仮想化(V))にチェックを入れた状態で、ESXi7のISOイメージからESXi7を導入することで、すべて解決しました。
解決後に仮想化したマシンの状態は以下のような感じです。CentOS8や、UbuntuなどのISOイメージをESXi7のStorageのDataStoreにUploadしてアタッチすることで、ISOイメージから欲しいOSの仮想サーバーをPowerOnできます。
CentOS 8
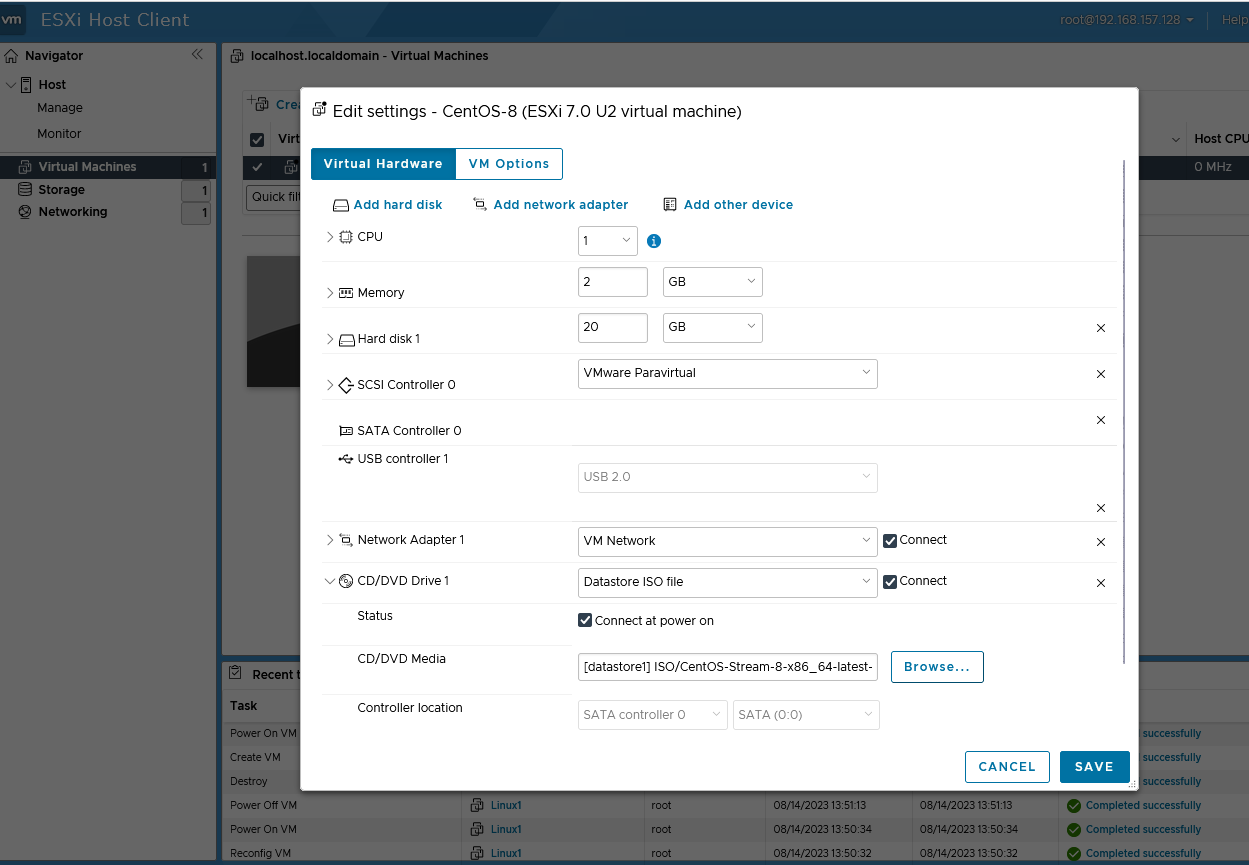
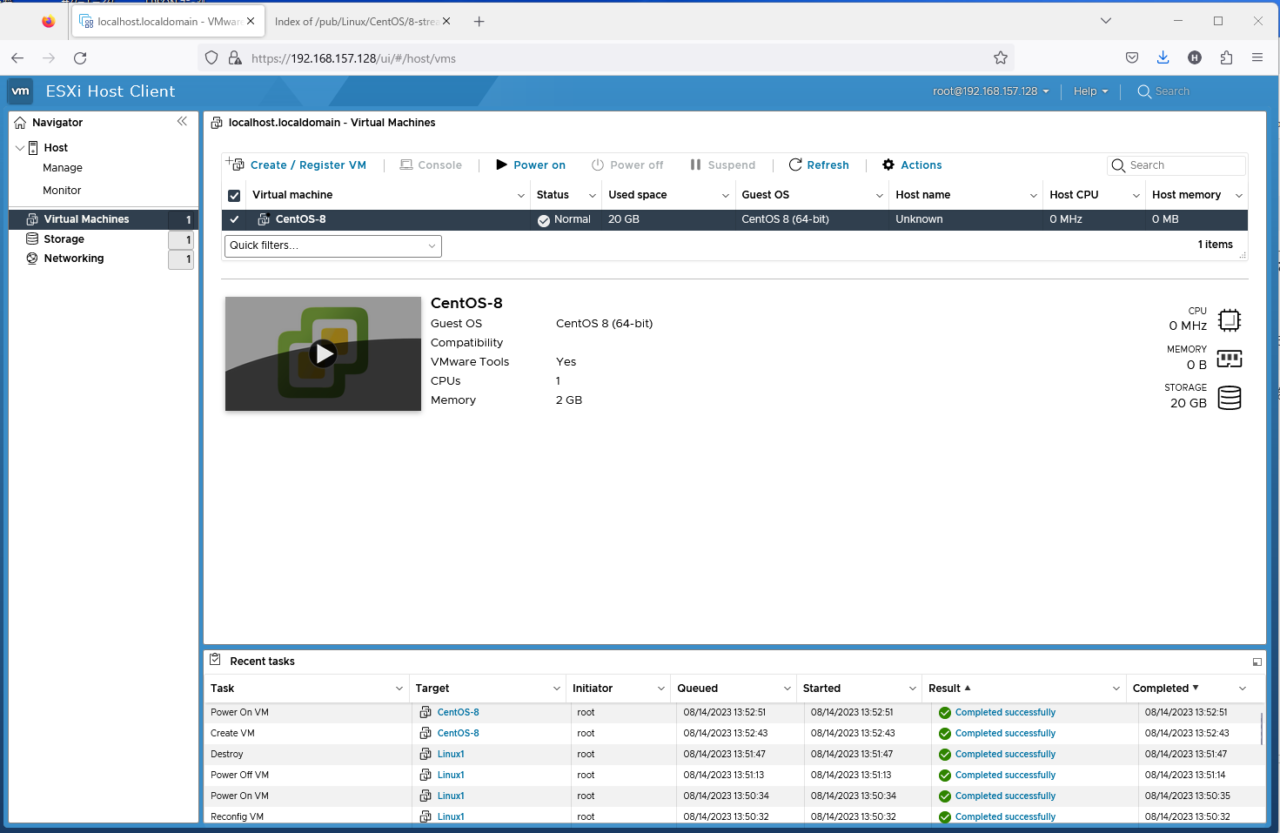
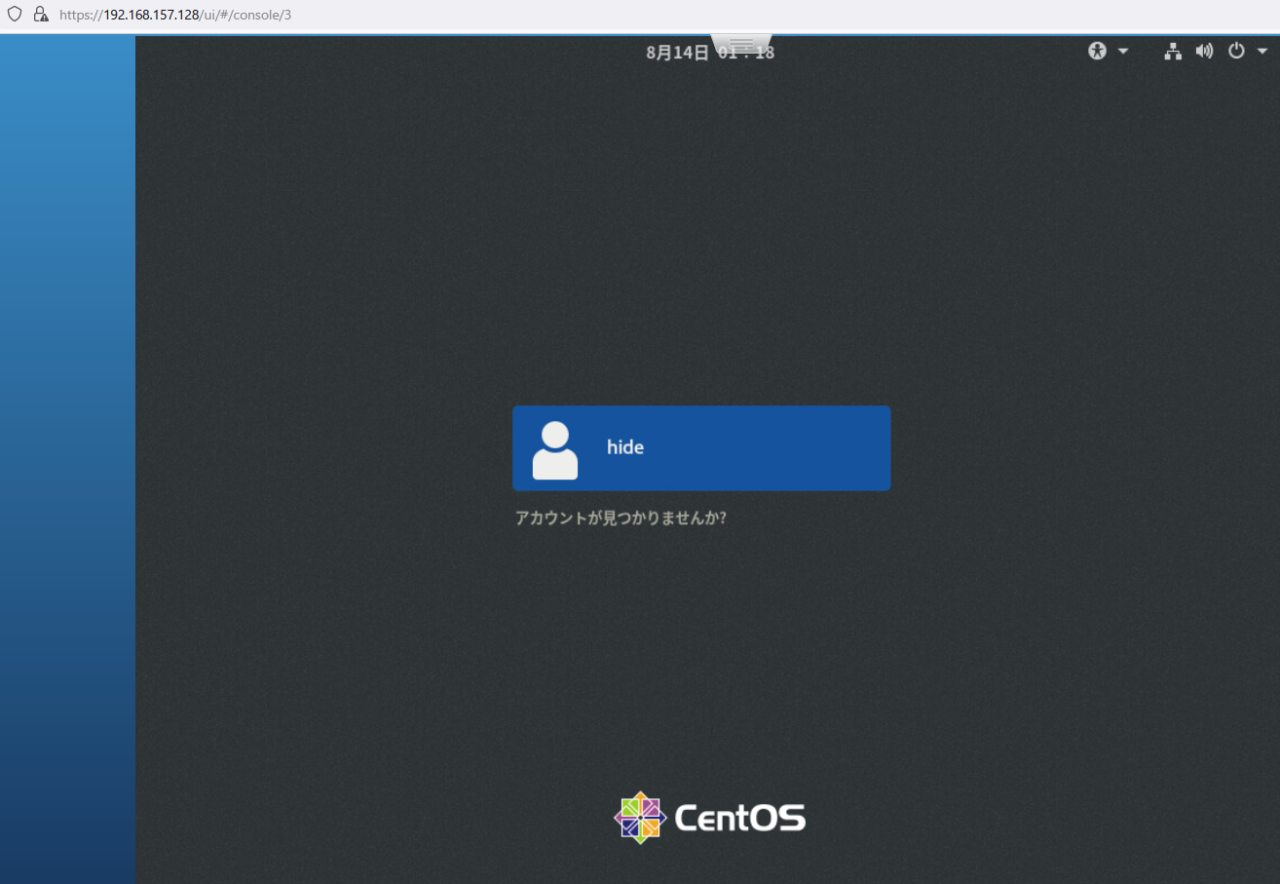
Ubuntu
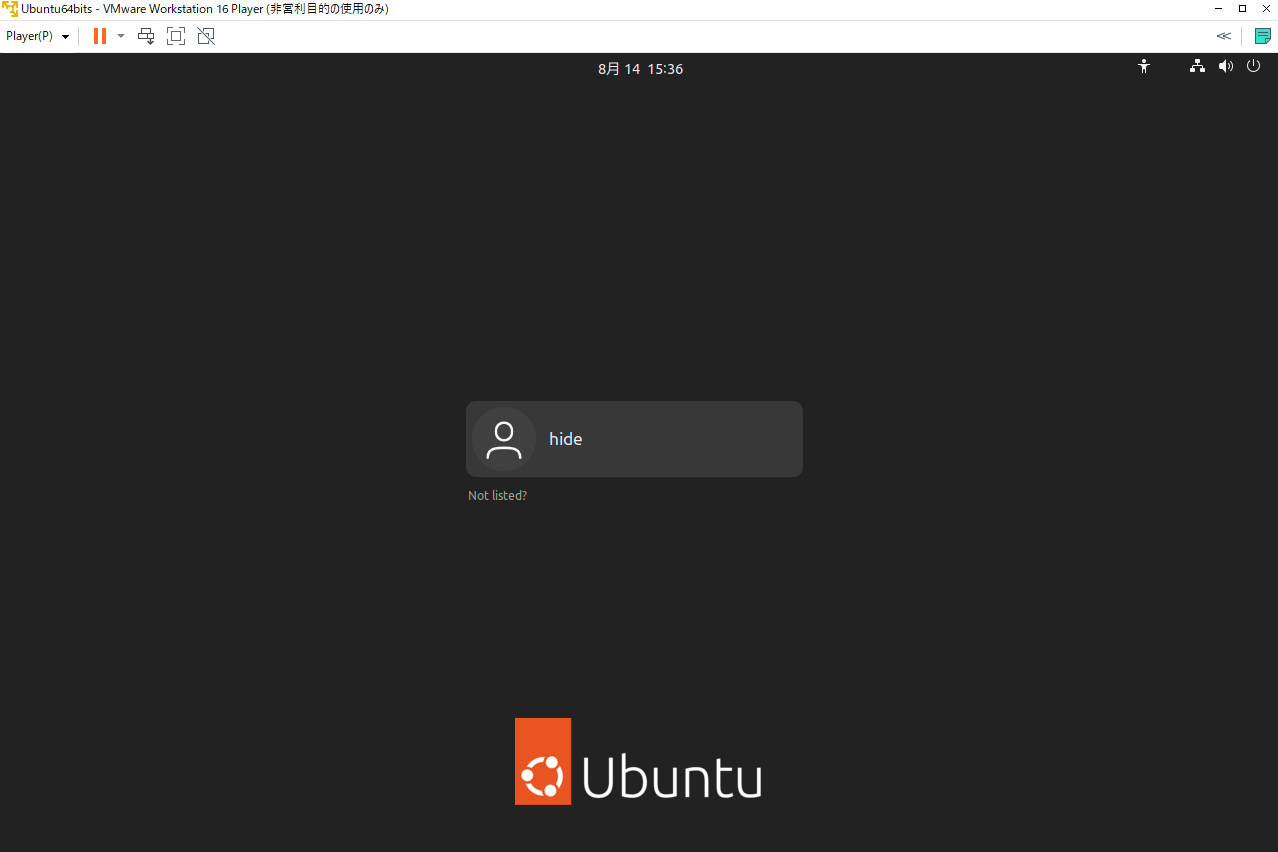
無事に2つのOSの仮想マシンが作成できて、PowerOnして使えるようになりました
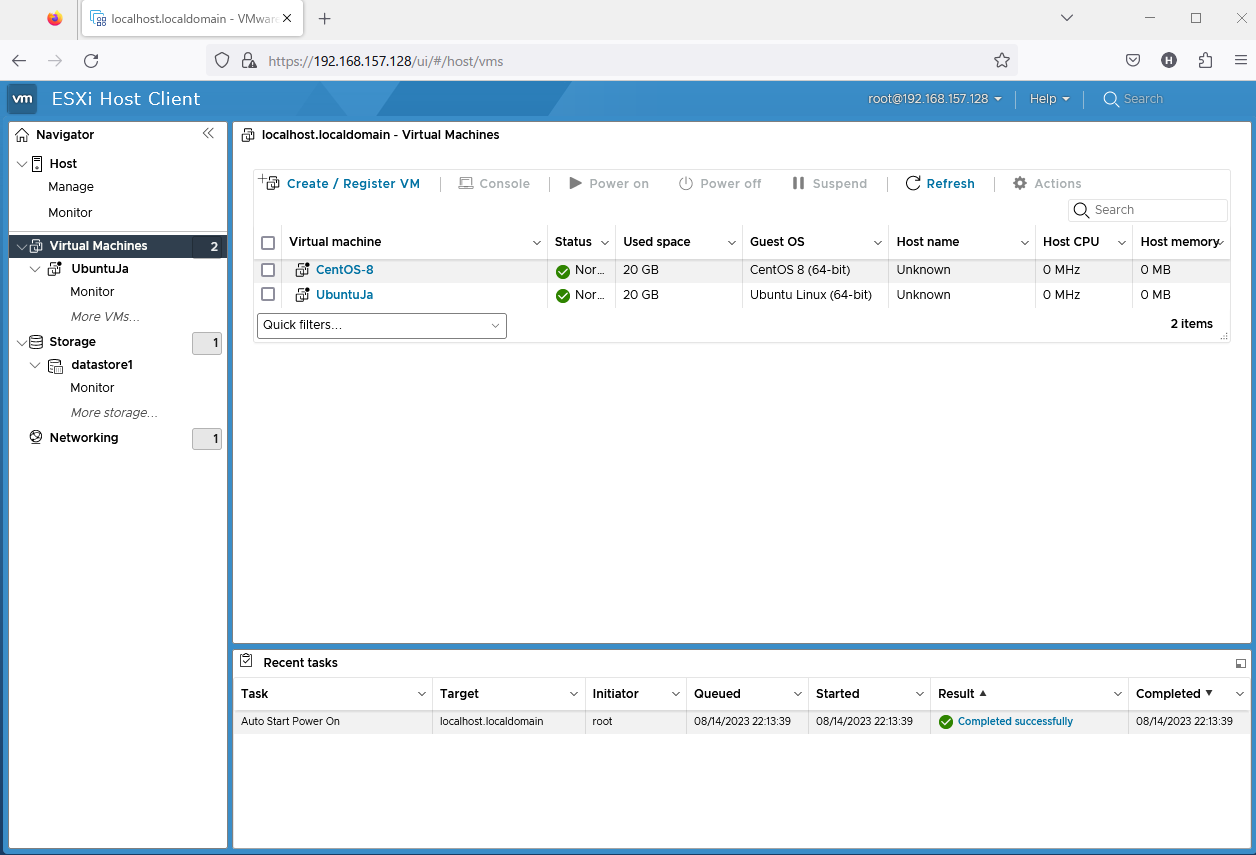
まとめ
いろいろと遠回りをして、設定をあれやこれや変えて試してみましたが、最初からコア分離のメモリ整合性の設定が正しくできていれば、悩むことはなかったように思います。
あとはこちらで紹介されている手順で、仮想マシンの追加や使い方は分かりやすかったです。英語ですが、特に問題なく画面をみながら進める事ができました。
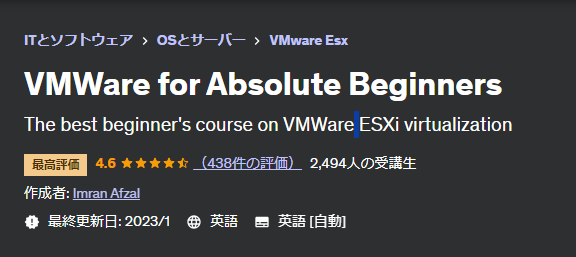
あと、使用期間は59日残っているので試してみるには十分な期間です。実際には、VMware Workstation Playerだけで仮想マシンの作成をして、遊ぶことはできるのですが、今回はESXi7の使い方について学びたかったので、ESXi7をVMware Workstation Playerで動かしています。
最後まで読んでいただき、ありがとうございました。
投稿者プロフィール
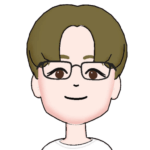
-
”なんでも自分でやってみる” をテーマに、ブログを書いてます。素人には無理と思う様な事も、実際にやってみるとあっさりと出来たりする事もあります。失敗もありますが、失敗する事で経験となり、次は少し上達したりします。それが楽しいです。そんなDIYの情報を発信して行けたらと思ってます。仕事はAIやクラウド関連を担当してます。そんな訳でプログラミングやシステム構築も趣味と実益を兼ねてDIYを楽しんでます。ギターはもともとクラシックギターを学び、インストルメンタル専門でしたが、高校生の頃にテレビでみた卒業の映画でPaul Simonの曲に憧れて、それ以降いろんなジャンルの弾き語りも楽しんでます。S&Gの曲なら楽譜なしで弾けます。^^; また最近は独学でピアノも始めました。すでに4曲ほどレパートリーがあります。Twitterの方でも発信していますので、ぜひフォロー下さい。
(Amazonのアソシエイトとして、当サイト(diy-hs.com)は適格販売により収入を得ています。)
最新の投稿
 パソコン修理DIY2025年5月25日ScanSnap iX500 カタカタ音 修理 | DIY
パソコン修理DIY2025年5月25日ScanSnap iX500 カタカタ音 修理 | DIY スマホ2025年5月22日新トクするサポート(バリュー)で、iPhone16
スマホ2025年5月22日新トクするサポート(バリュー)で、iPhone16 ドラマ映画感想2025年5月17日SF好きの私が自信をもってお薦めする海外SFドラマ3選
ドラマ映画感想2025年5月17日SF好きの私が自信をもってお薦めする海外SFドラマ3選 その他2025年4月19日TEMUでさらにお得に買う方法があった
その他2025年4月19日TEMUでさらにお得に買う方法があった



コメント