ThinkPad X201がある日突然反応しなくなりました。
このX201は24×7 で立ち上げっぱなしにして使用していました。
タスクスケジューラーで自分のブログの検索順位を毎日自動化して取得したり、大事なデータのバックアップを自動で受信したりする為に使用していたのですが、先日、これらのオペレーションが行えていない事が判明しました。
以前、Windowsの更新が入ると、自動で更新リブートが掛かりShutdownのされたままのケースもあったので、X201がオフになっているだろうと思ってみてみると、ちゃんとWindowsの画面は表示されており、キーボード操作やネット接続に反応しない状態です。仕方がないので電源ボタンで再起動を試みましたが、「Unmountable Boot Volume」と言うブルースクリーン・エラーが表示され、Windows OSがなんど電源OFF/ONを繰り返しても起動しなくなりました。
X201のLED表示では、頻繁にHDD(SSD)にアクセスが行われているようですが、SSDから情報が読みあせないようです。
おそらく、SSDのMBR(マスターブートレコード)が何なんらかの原因で壊れたのだろうと思い、この時点では、修復Diskから修復すれば直るだろう程度に考えて、それほど心配しておりませんでした。
回復の為に試みたこと
さっそく、家にあったRecovery用の起動Diskを取り出してきて、DVDをつないで立ち上げてみましたが、すごい時間がかかってようやくDVDから起動してメニューが立ち上がりました。20~30分かかったと思います。

2~30分放置してやっとメニュー画面がでて「スタートアップ修復」を実行しましたが、「修復に失敗しました」か「修復できませんでした」みたいなメッセージ(忘れました)で成功せず。
この辺りから私も少し焦り始めました。
コマンドプロンプトから、修復を試みる
次に、コンピューターを修復する」>「トラブルシューティング」>「詳細オプション」からコマンドプロンプトを選んで、以下を入力。
bootrec /fixmbr
bootrec /fixboot
bootrec /rebuildbc
chkdsk /r c:これらも全く効果な無し。なにも読みだせないようで、HDDアクセスのLEDがチカチカしますが、どうやら物理的にSSDが壊れてしまったようです。この時点で完璧に焦りました。
SanDiskのSSD PLUS 240GBは、ちょうど3年半使用したところでした。(保証期間は購入3年後まで)たとえSSDが保証されて交換されても、なかのデータまでは戻ってこないのでは意味ないですけどね。一応、HDDやSSDの復活業者のホームページも見てみましたが、データの取り出しにはそこそのお値段するのと、絶対に回復できるとも言えないらしいので、もうあきらめて新しいSSDを購入してOSの再導入からする事にしました。幸い、先日X201にSVNのデータを移してから日も浅く、コミットの数も少ないのでプログラムのバージョン管理は問題なく(別マシンのローカルに最新のコードも残っているし)、Python関係のCodeはGithubにPushしていたので困りません。困ったり不安な点は以下です。
- Tableauを使用していたので、Licenseを解除することが出来なくなった。新規OSに導入して再び使用できる様になるのか?
- Windows OSの新規導入って無料?ライセンス認証は? X201はRefresh PCで購入してもともとのOSは、Windows 7 Proでした。その後、Windows10 proにしたのですが、これどうなるの?
- TableauのWorkbook(.twb)ファイルが無くなってしまった。これは作り直し必要(いろいろな分析に使用してました)
- Pleiades( Eclipseやxamppで使用)や、VSC、Anacondaが失われた。
- 別なLinuxマシンで稼働中のMySQLのDatabaseの過去3年間のバックアップが失われた。(毎日バックアップしてましたが、Linux機のMySQLが壊れれたわけでないので、問題なし。)
以上が私の不安な点でした。つまり#1と#2さえうまく行けば、あとはプログラムの再導入程度なので、時間かければ何とかなります。
SSDの購入
私が3年半前に購入したSanDiskのSSDは、240GBでした。HDDからSSDへの換装で超低速だったPCが蘇り、今まで使用してきたわけです。当時のSSDの換装について書いた記事はこちらです。その時は250GB(HDD) –> 240GB(SSD) で苦労したのを覚えてます。(Crucial だとToolがあるので苦労しなかったと思います)
と言う事で、今回は壊れたSanDiskを避けて、Crucialの500GBのSSDを購入しました。X201についていたブラケットと、ゴムをつければSanDisk同様HDDケースにしっかりと収まります。

ついでにSATA Hard Disk Drive Converterも購入
SSDは購入したのですが、もしかしたら壊れたSanDiskのSSDが読みだせるかもと思い、SATA-USB 3.0ケーブル (BENFEI USB 3.0-SATA IIIハードドライブアダプタ、2.5 3.5インチHDD / SSDハードドライブディスクおよび12V / 2A電源アダプタ付き) も購入しました。3.5インチのHDDで使用する場合は電源供給も必要との事で、電源付を買いました。私はSSDに換装した以前のHDDもまだ残してあるのですが、これを購入した事で外付けHDDとしてHDDにバックアップを取ったりできます。あと、壊れた240GBのSSDが読めたら嬉しいな!っと淡い期待があったのですが、やはり駄目でした。


Windows OSの再インストール
さて、まずはネットからWindows10 ダウンロードしてきてInstall Diskを作成しました。こちらのリンクから(https://www.microsoft.com/ja-jp/software-download/windows10%E3%80%80) DeskTop(Vostro420 32bits Windows10 OS)でダウンロードして、別なPCへ導入するメディアを作成を選択して、言語は日本語で、64bits 用のWidows 10 を選択してISOを作成しました。こちらのページにある説明通りに行いましたが、一発で簡単にWindows10の導入用のDVDが出来ました。ちなみに私のDVDメディアは4.7GBなんですが、全然問題なかったです。
インストール用DVDができたので、X201にDVDをつないで起動
購入したCrucialの500GB SSDをX201の装着して、作成したインストール用のDVDをX201につないで起動すると以下の画面になります。X201はWi-Fiのスィッチが本体左側にあるので一旦OFFとしてWi-Fiは使わないモードにしました。
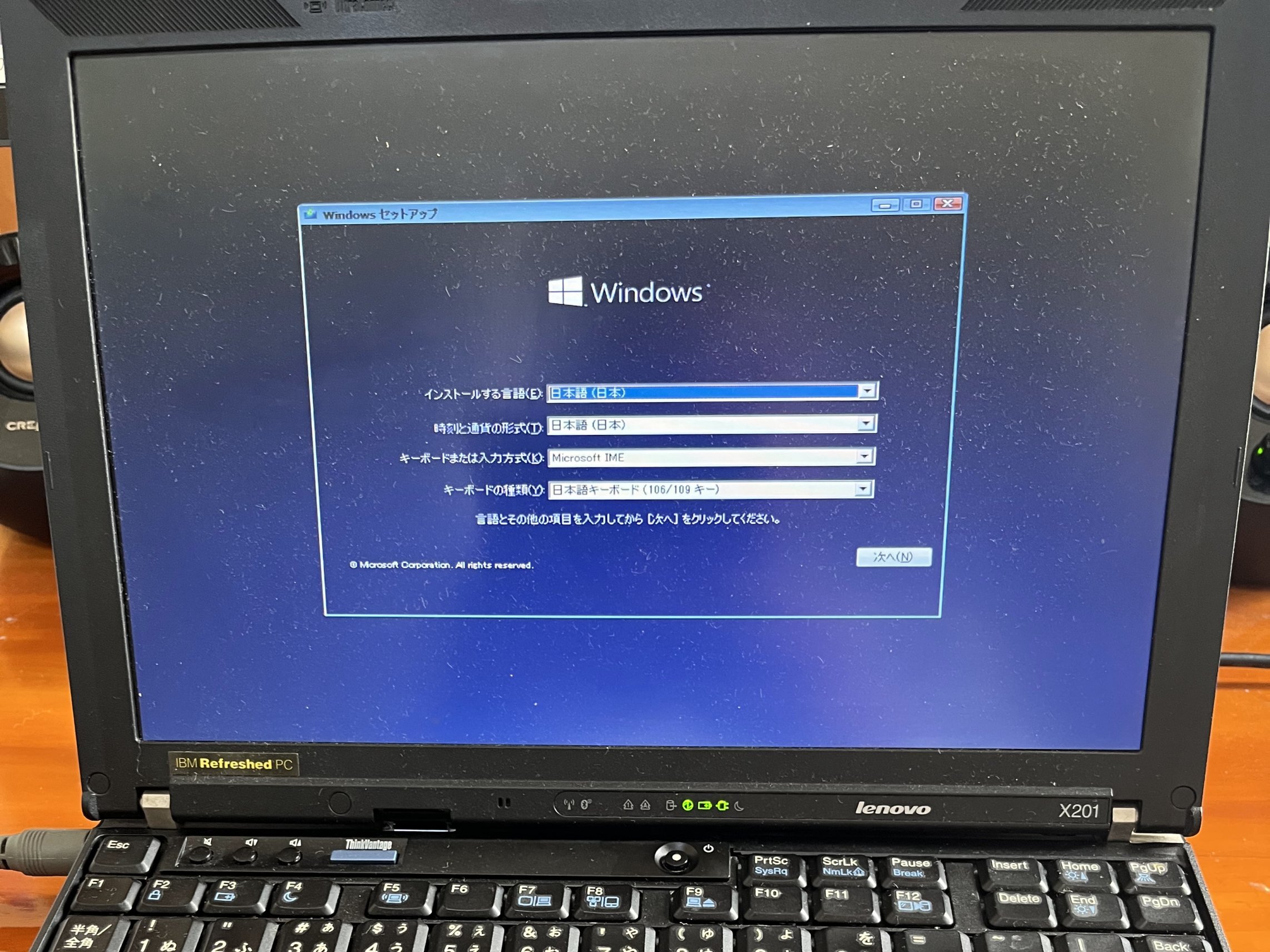
インストールする言語等を選択して「次へ」をクリックします。
今すぐインストールをクリックすると、Windowsのライセンス認証画面が表示されるので、「プロダクトキーがありません」をクリックします。PCに貼られているシールは2つあって、Windows7 proのProduct Keyが記載されています。Refresh PCなので、Refreshed PCの方を控えておきました。ボカシいれてますが、MicroSoftのProduct Keyのシールが貼ってありました。ここでは、このProduct Keyは使わず進みました。ここで、このProduct Keyを入れても良かったのかもしれないのですが、Windows 7 Pro用なので、いったんプロダクトキーはありませんとしてWindows10の導入を進めてみました。

その後は、以下の手順で進めました。
- インストールするオペレーティングシステムを選ぶ画面で、今まで使用していた「Windows 10 Pro」を選択。
- ライセンス条項が表示されるので、「同意します」にチェック
- インストールの種類で「カスタム」を選択
- インストール先のディスクを選択(ちゃんとCrucialのSSD 500GBが認識されていました)
- DVDからのインストールが開始され数十分で導入が終了しました。
続いて「ネットワークに接続しましょう」と表示されるので、画面左下の「インターネットに接続していません」をクリック
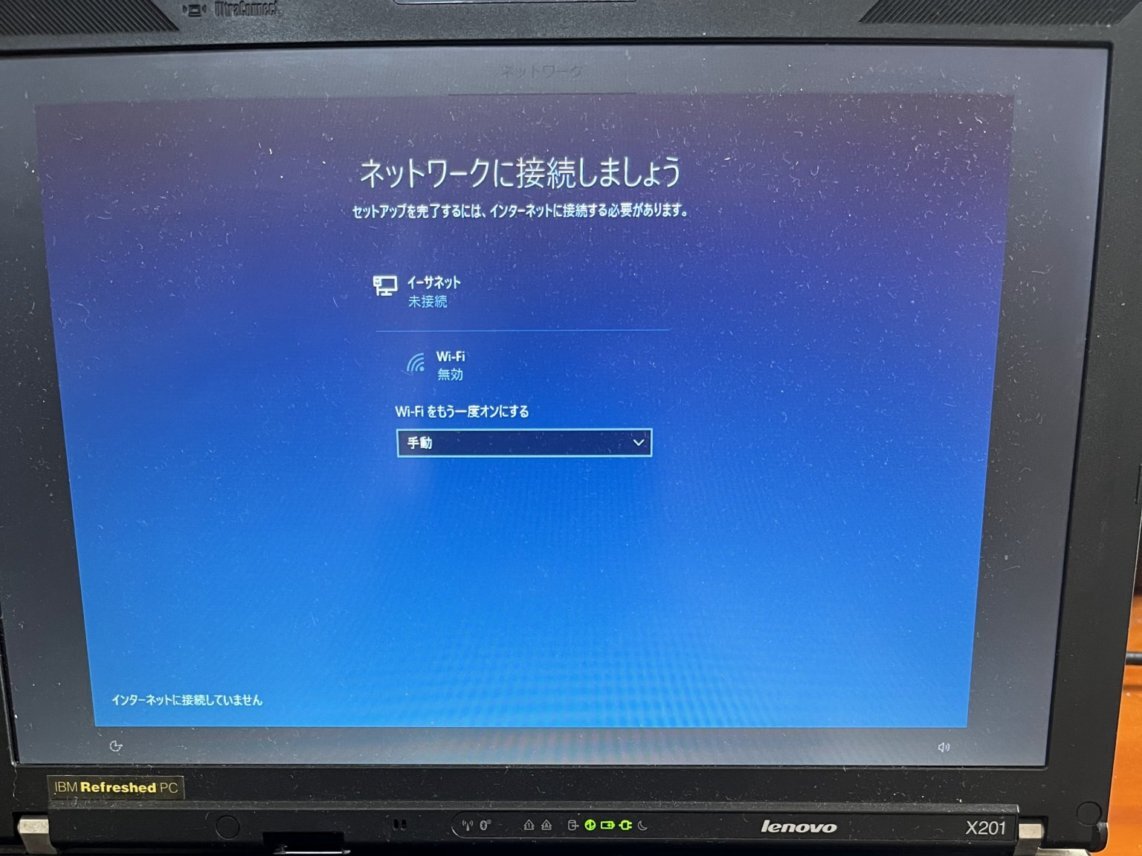
その後は以下の感じで進めました。
- 画面右下の「制限された設定で続行する」
- このPCを使うのは誰ですか?で、以前使っていたユーザー名を入力
- 確実に覚えやすいパスワードを入力
- パスワードの確認
- デバイスのプライバシー設定の同意(適当に選択して同意)
準備中の画面がでて暫くするとWindows10が立ち上がりました。


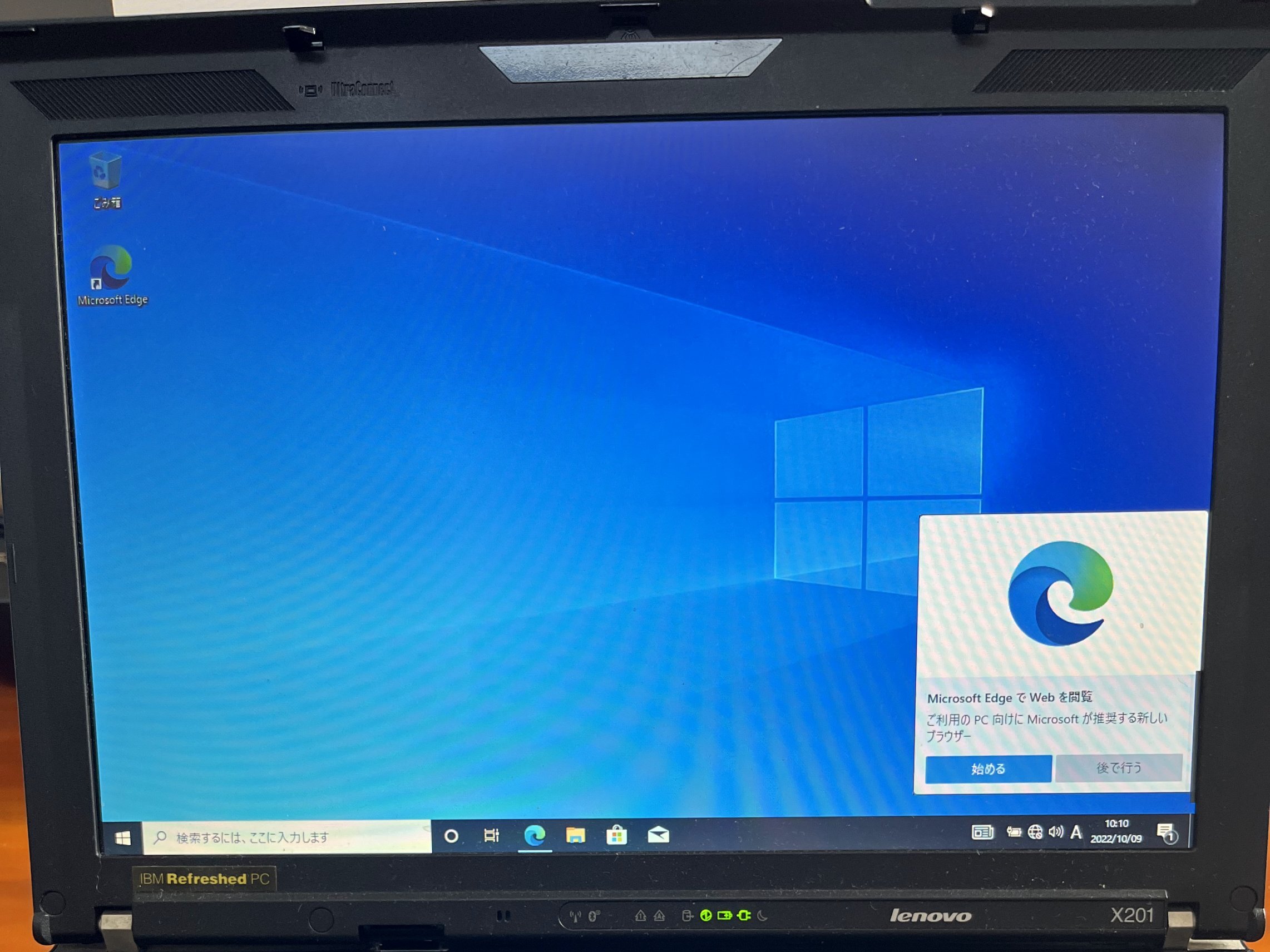
ライセンスの認証
- Windows10のロゴメニューから、設定画面を開き、「システム」→「詳細情報」を開く。
- 「プロダクトキーの変更またはWindowsのエディションをアップグレード」をクリック。
- 「プロダクトキーの変更」をクリック
- さっき控えたProduct Keyを入力
- 「次へ」をクリックするとローカルでプロダクトキーの確認作業が開始される。
- 入力内容に間違いがなければ「Windowsのライセンス認証」という画面が表示されます。そして、「Windowsのライセンス認証を行うと、作業が中断されることがなくなり、最高のエクスペリエンスが手に入ります。」と言うメッセージが表示され、ライセンス認証のボタンが表示される。
- Wi-FiをONにして、ライセンス認証のボタンをクリック。
そうすると以下の画面が表示されます。これで認証完了です。Windows10 Proが復活できました。

SSDのパーティション設定
以前のSSDではCドライブだけだったので、今回はCとDドライブに分けました。Cが壊れてもデータを保存するDが復活できる可能性が高いのでそうしました。Windowsメニューのディスクの管理から行えます。
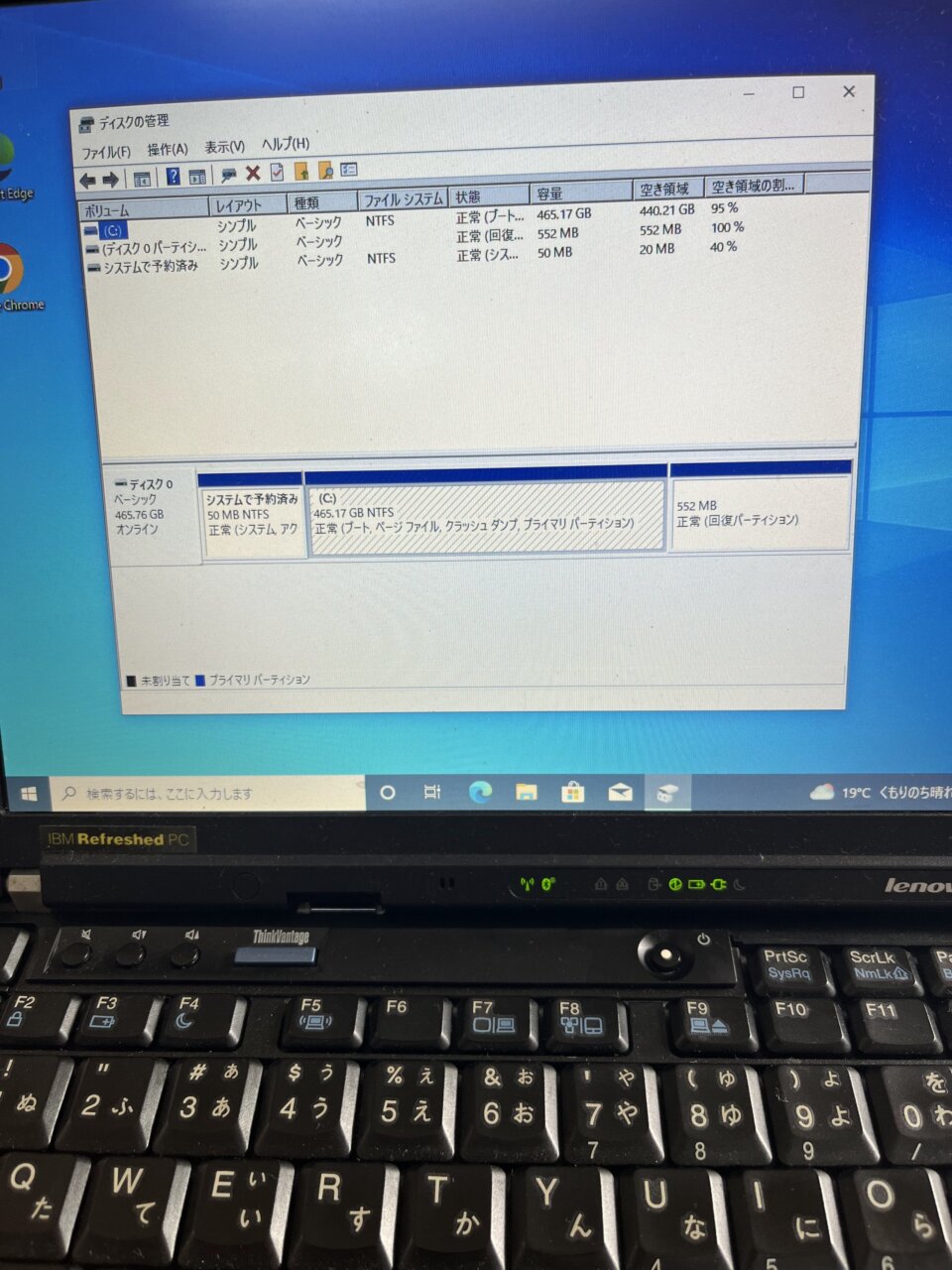
こうすることで再びCドライブが壊れても、Dドライブのデータを取得できれば苦労も少ないです。
これでX201復活です。
まとめ
SSDが壊れてしまっても、Windowsのプロダクトキーがあれば、問題なく新しいSSDにWindows OSを復活できました。また、心配していたTableauのライセンスも、利用できました。たぶん、Windowsのプロダクト・キーと紐づいているのか知りませんが、問題なくTableauをインストールしてライセンス認証できました。
その後、コツコツとアプリ導入をして、SSDが壊れる前の状態に復活することができました。
以上です。
最後まで読んでいただき、ありがとうございました。
投稿者プロフィール
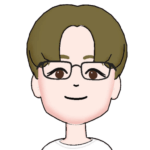
-
”なんでも自分でやってみる” をテーマに、ブログを書いてます。素人には無理と思う様な事も、実際にやってみるとあっさりと出来たりする事もあります。失敗もありますが、失敗する事で経験となり、次は少し上達したりします。それが楽しいです。そんなDIYの情報を発信して行けたらと思ってます。仕事はAIやクラウド関連を担当してます。そんな訳でプログラミングやシステム構築も趣味と実益を兼ねてDIYを楽しんでます。ギターはもともとクラシックギターを学び、インストルメンタル専門でしたが、高校生の頃にテレビでみた卒業の映画でPaul Simonの曲に憧れて、それ以降いろんなジャンルの弾き語りも楽しんでます。S&Gの曲なら楽譜なしで弾けます。^^; また最近は独学でピアノも始めました。すでに4曲ほどレパートリーがあります。Twitterの方でも発信していますので、ぜひフォロー下さい。
(Amazonのアソシエイトとして、当サイト(diy-hs.com)は適格販売により収入を得ています。)
最新の投稿
 家電2024年3月2日超お勧めの血圧計 HEM-6231T2-JE
家電2024年3月2日超お勧めの血圧計 HEM-6231T2-JE 家電2024年2月23日自宅駐車場付近に防犯カメラを設置 DIY
家電2024年2月23日自宅駐車場付近に防犯カメラを設置 DIY ドラマ映画感想2024年2月22日Apple TV+の”For All Mankind”が凄い
ドラマ映画感想2024年2月22日Apple TV+の”For All Mankind”が凄い スマホ2024年2月18日iPhone15 お勧めのプライバシーフィルムとスマホケース
スマホ2024年2月18日iPhone15 お勧めのプライバシーフィルムとスマホケース



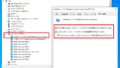
コメント