Green G3 MiniPCにUbuntuをインストールしました
24×7運用のマシンとして使用
自宅で使用中のLinux機があるのですが、数年前に捨てられる運命にあったThinkPadのR50eにCentOSを導入してLinuxマシンとして復活させていました。異音を出して壊れかけていたIDE接続のHDDもmSATAのSSDに効果して快適に使用していたのですが、すでにCentOSのサポートは終了しており、セキュリティーのPatchや、ソフトのバージョンアップや最新ソフト導入などのメンテナンスもままならない為、ついにUbuntuへ乗り換えることにしました。R50eをLinux機にした時の苦労話は、こちらのブログ記事をご参照いたけると嬉しいです。
さて、R50eの乗り換え先として、今回 MiniPCのTRIGKEY Green G3を購入しました。こちらの画像のマシンです。


実際に手元に届くと、とても小さくて驚きましたがメモリー8GBでSSDが256GBでWindows11 ProがPre-installされています。2万円前後で購入できます。
もともと私はThinkPad R50eを使用していたので、パフォーマンスとしては自転車から、1200cc大型バイクになったと言う気がします。^^; いやいや、メモリーも1GByteから8GBに、SSDもmSATA 32GB SSDからM.2 SATA SSD の256GBです。かなりハイスペックになりました。
このブログでは、Dual BootでWindows11 ProとUbuntuを使用する為にGreen G3 MiniPCへ私が行ったことをご紹介します。MiniPCでLiunx環境を構築したいと考えている方の参考になれば幸いです。
TRIGKEY Green G3 MiniPCについて
Green G3 MiniPCの仕様
- インテル Celeron N5095 2.9 GHz
- 8GB DDR4 RAM
- 256GB M.2 SATA SSD
- Windows11 Pro搭載
- Wi-Fi
- 重量 740g
- サイズ 115 x 102 x 41mm
- USB 3.0×4、RJ45 1000M×1、HDMI×2、オーディオ接続×1(HP&MIC)
その他にもAmazonの商品紹介には、以下の内容が記載されていたので購入に踏み切りました。やはりLinuxなどのOSサポートという文言は安心感があります。
【マルチパーパス】Intel Mini PC N5095は、W10/11やLinuxなどのOSをサポートしています。その他の機能としては Auto Power On、Wake On Lan、PXE Boot、Watch dog。USB 3.0×4、RJ45 1000M×1、HDMI×2、オーディオ接続×1(HP&MIC)、USB C×1など、便利なインターフェースも備えています。
https://www.amazon.co.jp/gp/product/B0B7J6N2R3/ref=ppx_yo_dt_b_asin_title_o06_s00?ie=UTF8&th=1
G3 8+256を購入しましたが、G3 16+500のモデルもあるようです。上記の説明にはUSB C×1などの記載がありますが、そこは間違いかと思います。「など」、ってのは怪しい表現ですね。G3の8G 256 SSDモデルにはUSB Type Cはありません。
早速Linux導入計画と準備
Windows11残す?残さない?で迷いました
当初、Linux機にする予定だったので、すべてのSSD容量をLinuxにしてWindows11は捨てるつもりでした。一応 後日Windows機に戻す場合に備えて、WindowsのRecovery Diskも作成してImage Backupもとりました。
でも、よくよく考えてみるとWindows11のProが入ってるので消してしまうのも勿体無いと思ったのと、CentOSのThinkPad R50eでは30GBのSSDで使用しており、まだ20GBほどしか使っていませせん。G3にはSSDが256GBが積まれてます。そこで、Windows11 proは残したままDual Bootでいいんじゃない?って考えを改め、Dual Boot仕様にすることにしました。
Linuxは定番のUbuntu 22.04 日本語Remix版を選択しました
Linuxに関しては、仕事でRHELを使用しておりCentOSとかが慣れているのですが、Ubuntuも勉強せねばと言うことと、入手しやすく情報も多いのでUbuntuとしました。以下のサイトから日本語版がダウンロードできます。
こんな感じですね。サイズも3.2GBとコンパクトですね。
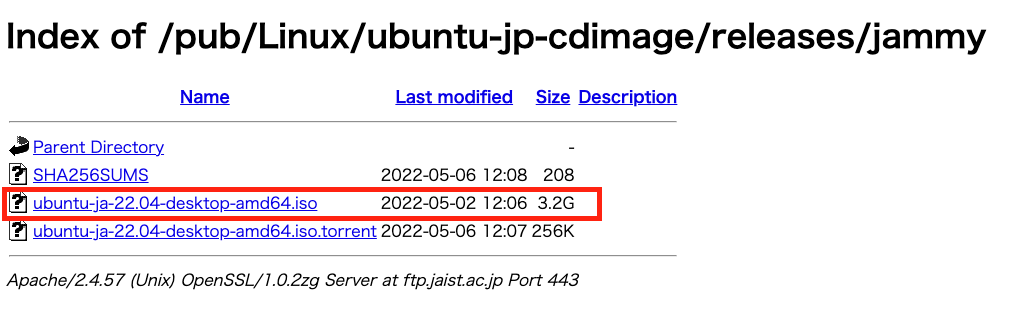
インストールに必要なBootableなISOイメージ用にUSBメモリーを使用
導入する為にはUSBメモリーかDVDが必要なのですが、私の場合 32GBのUSBメモリーがあったのでそれを使いました。32GBも必要ないと思います。5〜10GBくらいあれば問題ないかと。。大きいことに越したことはありませんが。。。
Bootable Imageの作成には、Rufusが簡単
ISOファイルをコピーしてブータブルなUSBドライブを作成するには、Rufusと言うソフトを使用しました。こちらにそのTutorialがあったので参考にしました。いたって簡単です。
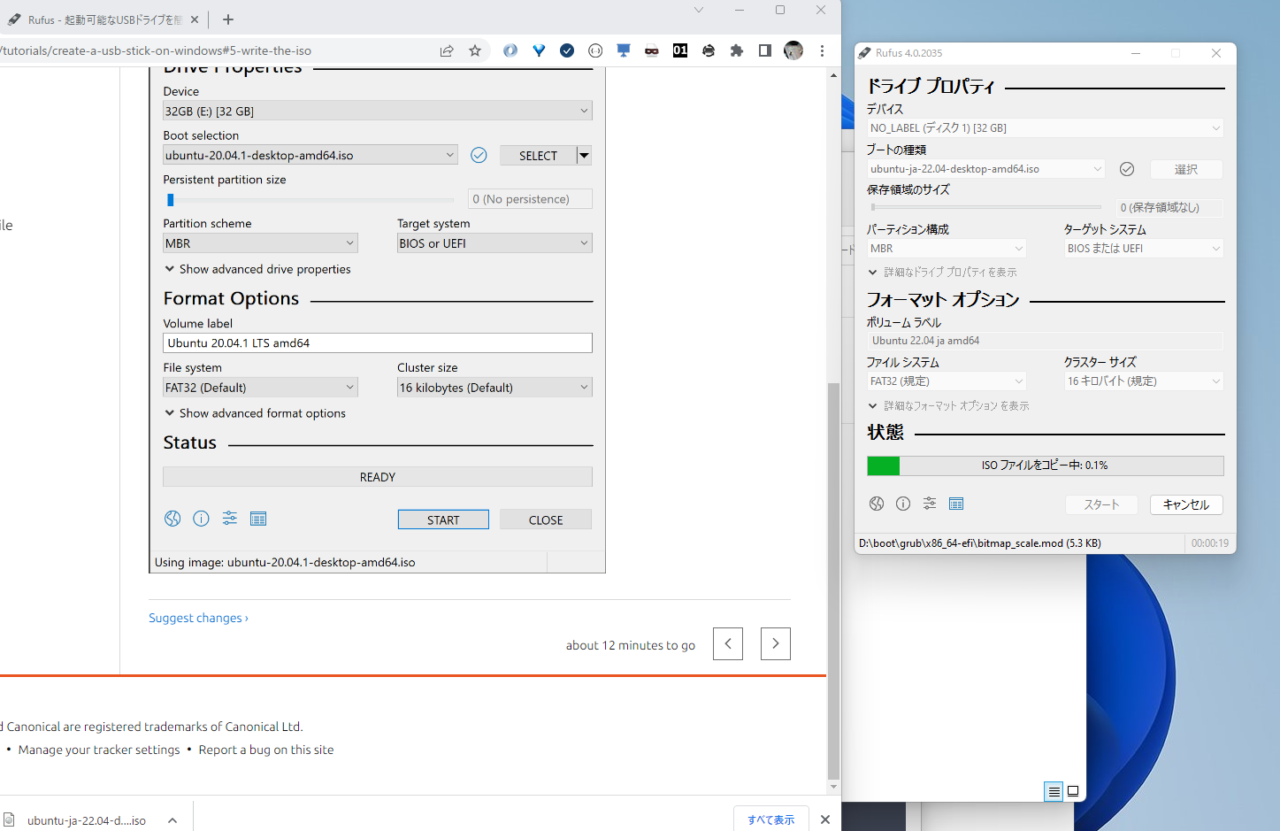
USBメモリーへのコピーが終了するとこんな感じです。保存領域のサイズ見る限り、数ギガのUSBで良かったかもですね。
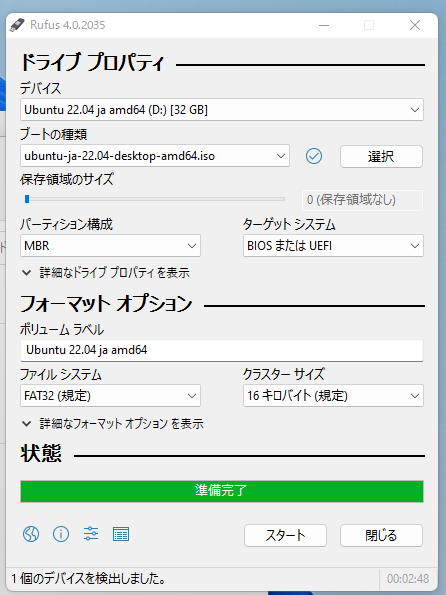
TRIGKEY Green G3 MiniPCへUbuntuの導入ステップ
いよいよ、Ubuntuのインストールです。
まず、先程作成したらBootable USBをGreen G3のUSBポートに挿します。とは言え、前の作業ですでに刺さっているので、そのままでいいですね ^^;
Windows11をシャットダウンします。そして、Green G3のスイッチを再びONにします。すると、USBから導入メニューが立ち上がります。(ちょっと度忘れしましたが、Bootデバイスの指定をしなくてもUSBから立ち上がったと思います。もし、再びWindows11が立ち上がるようであればBIOSで変更して下さい。BIOSメニューにはF7で行けます。)
なにやらシステム更新が始まりますが、そのまま待ちます。

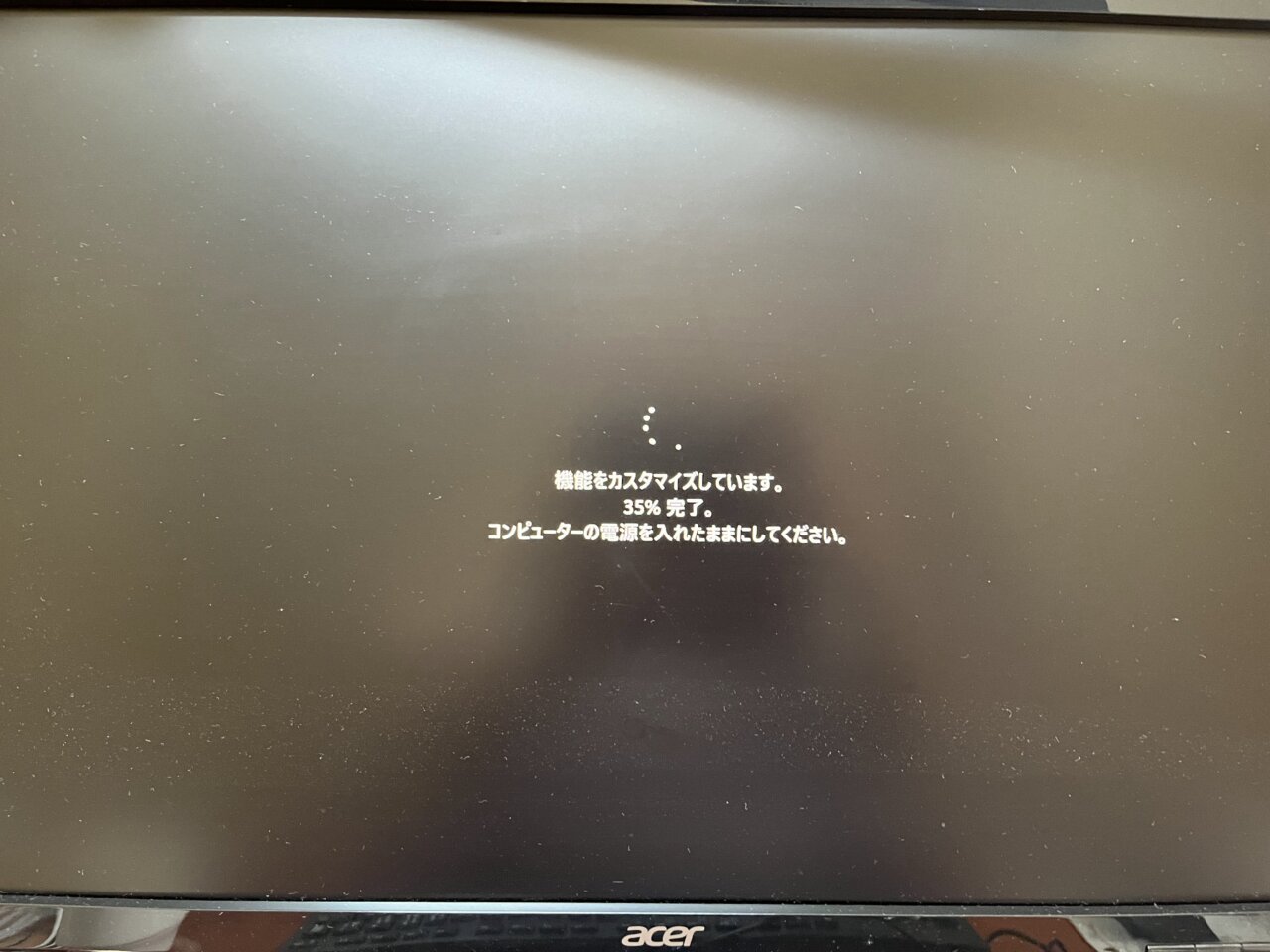
このような画面になります。私はDual Boot で導入する予定でしたが、あとで設定箇所が出てくるので、心配せずにメニューのまま進むと良いです。一番上の*Try or Install Ubuntuを選択します。
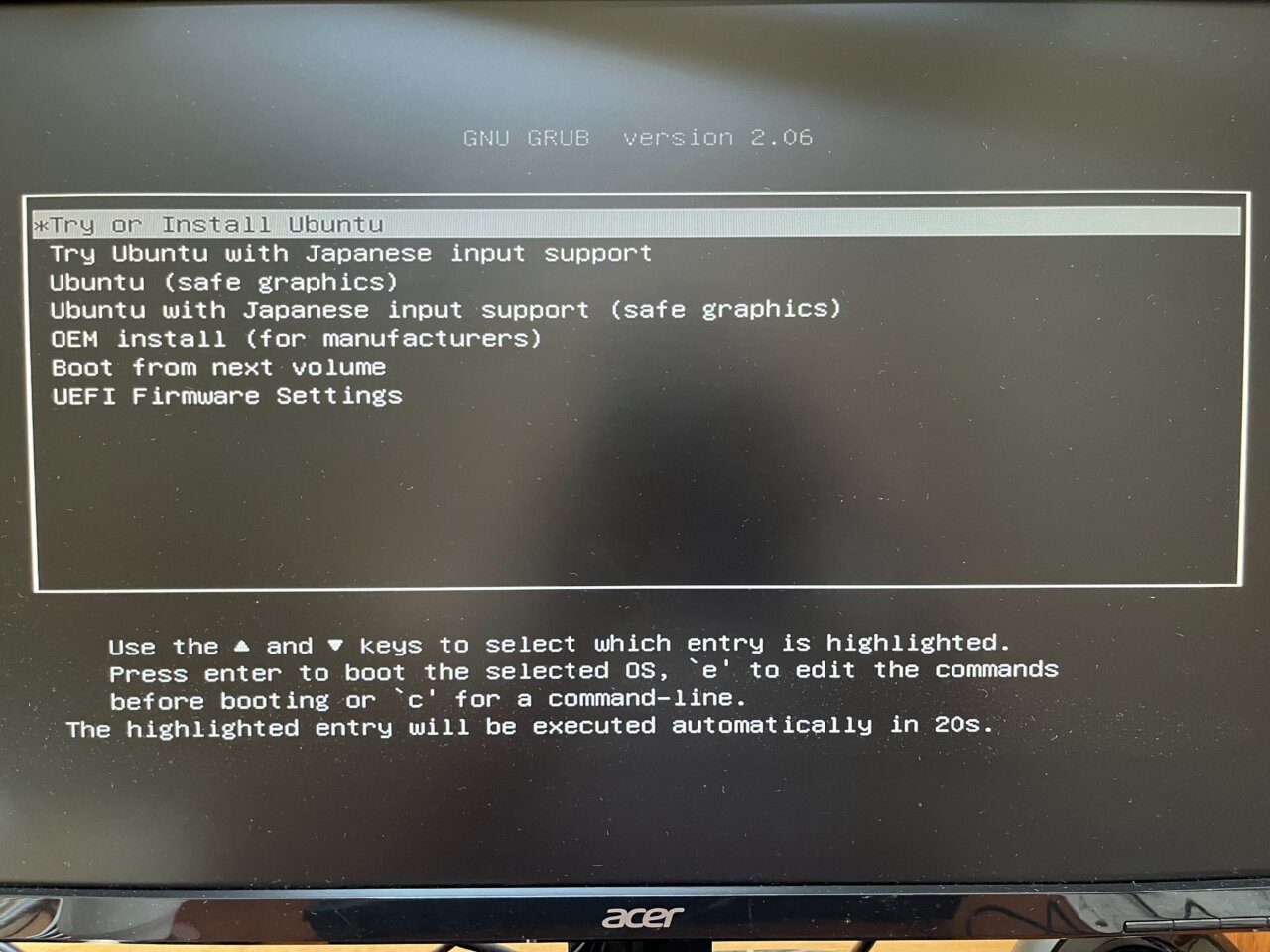
次に、UbuntuのGUIの導入画面になります。
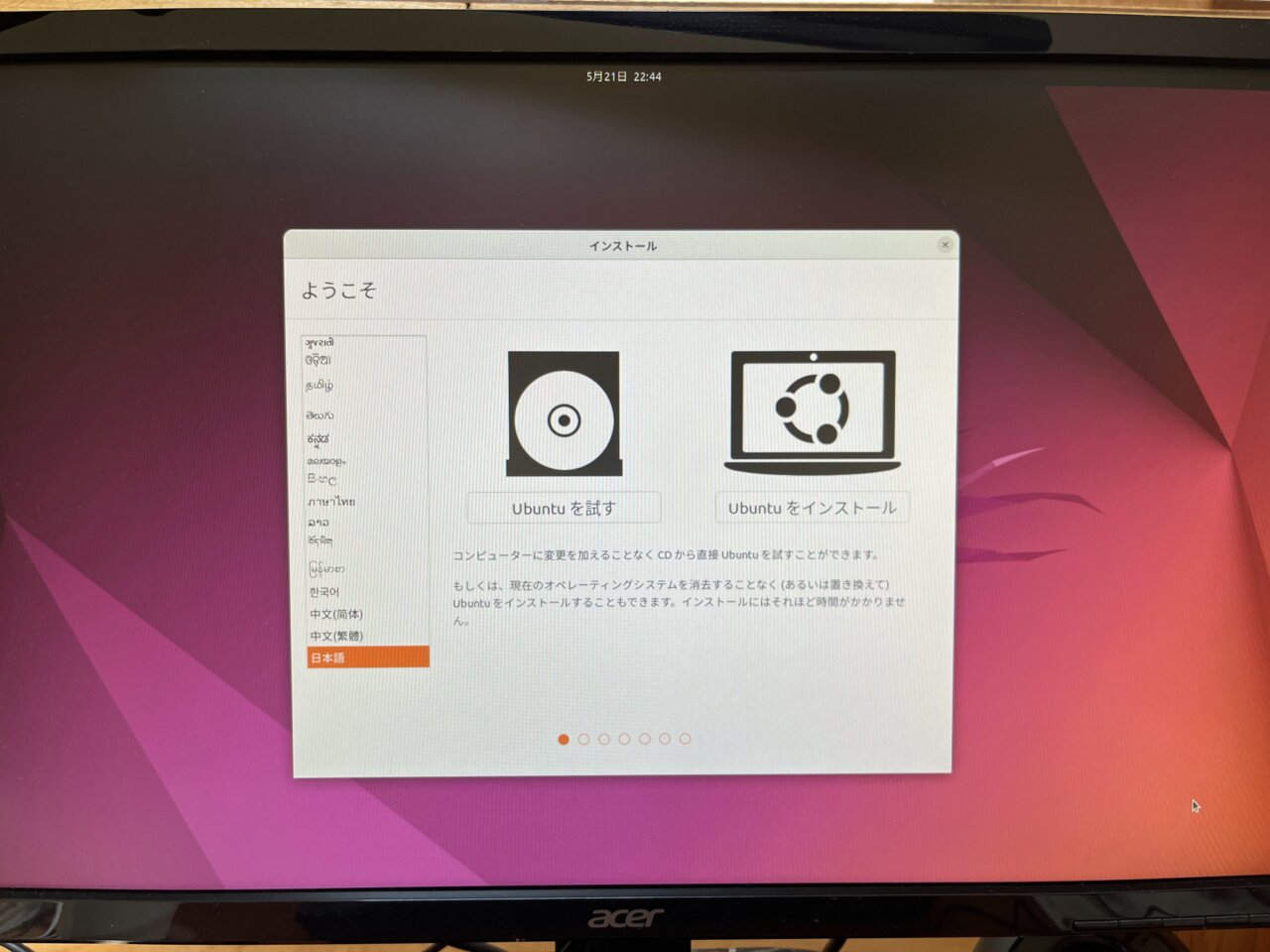
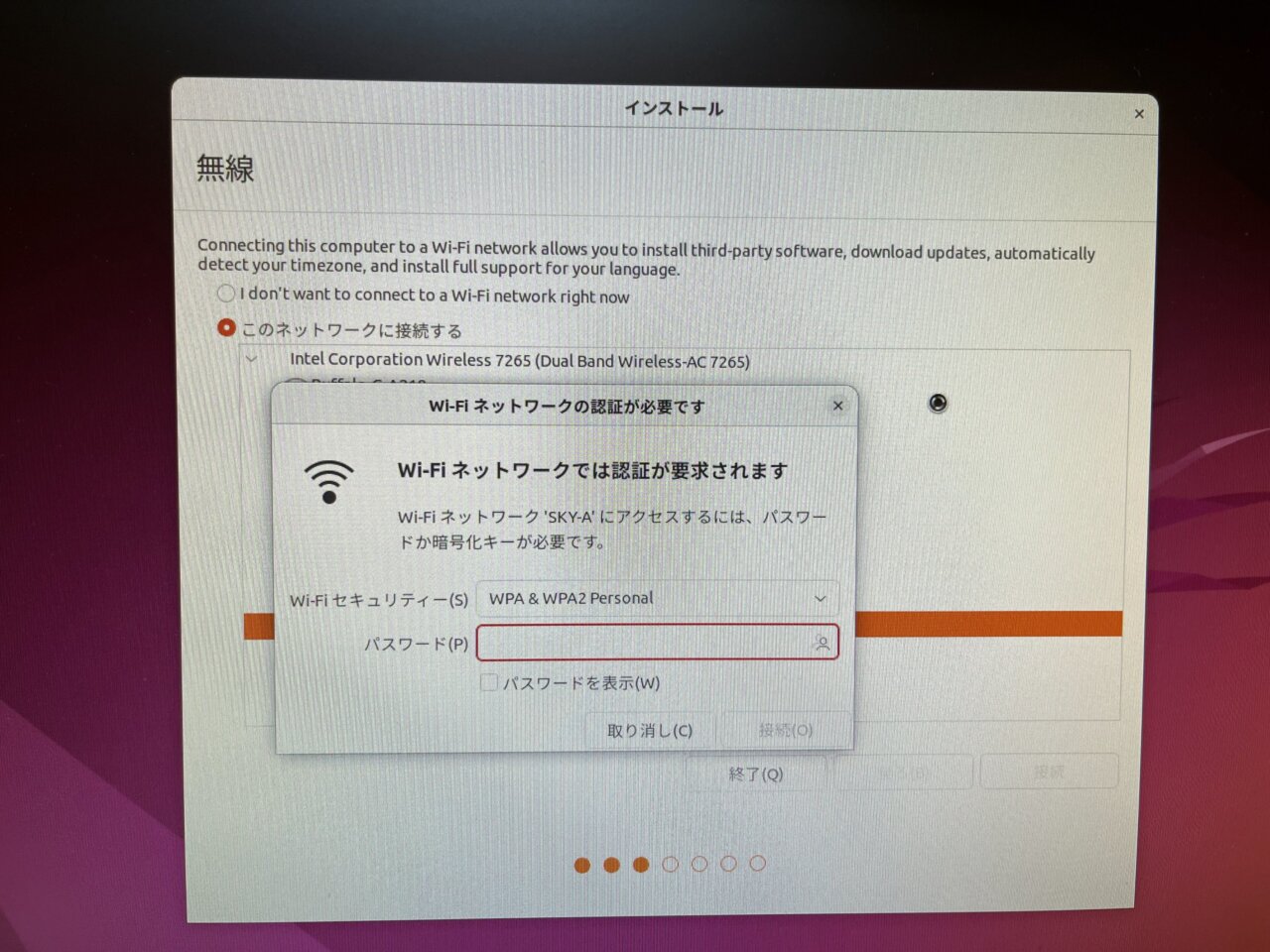

さて、次にDual Bootの為の設定画面が現れます。私はここで、一番上のUbuntuをWindows Boot Managerとは別にインストールを選択しました。簡単にDual Bootの設定ができます。
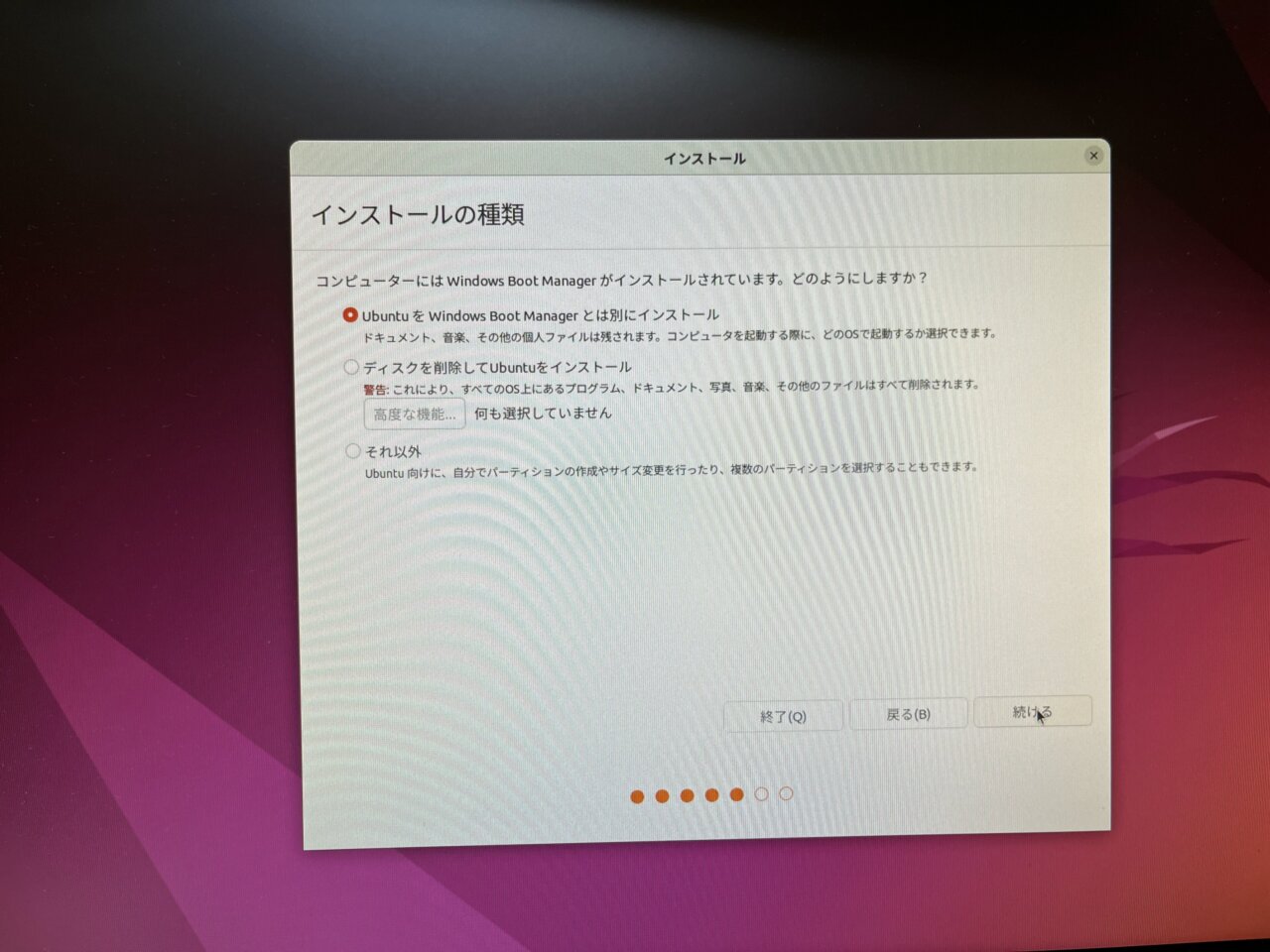
次のメニュー画面でWindowsとUbuntuに割り当てるディスクの領域サイズを設定します。真ん中をマウスで掴んでスライドしてサイズを設定できます。簡単です。
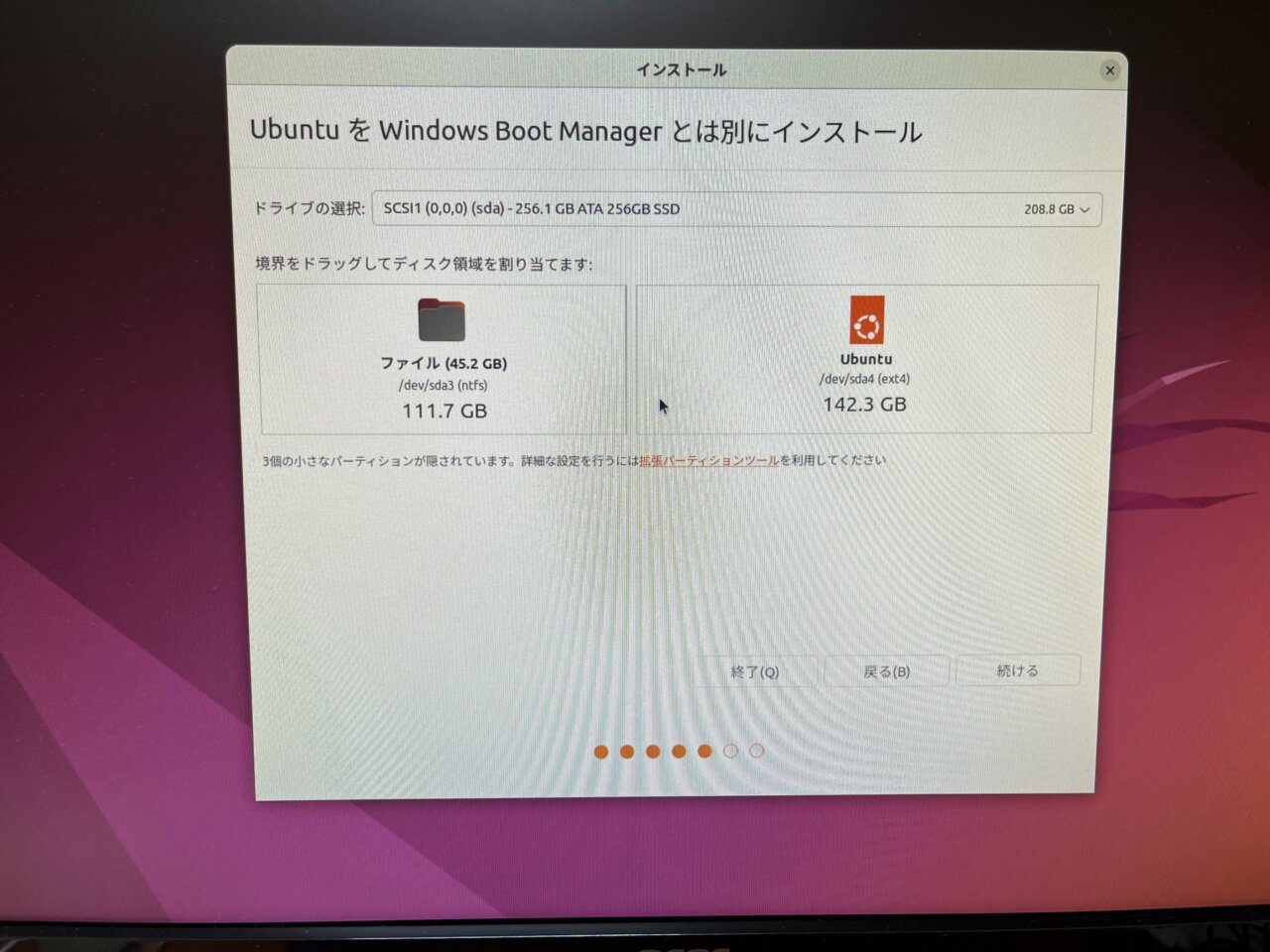
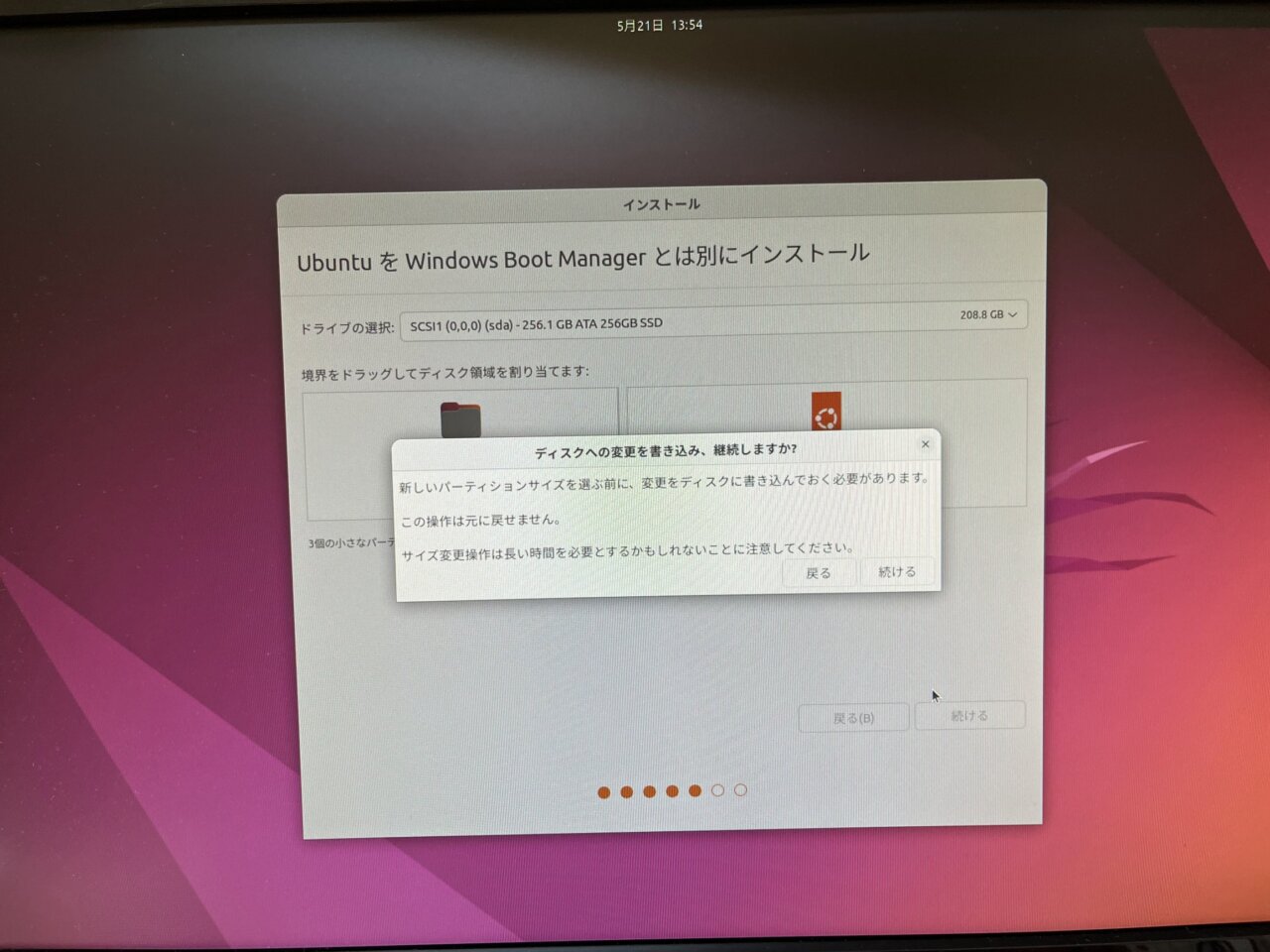
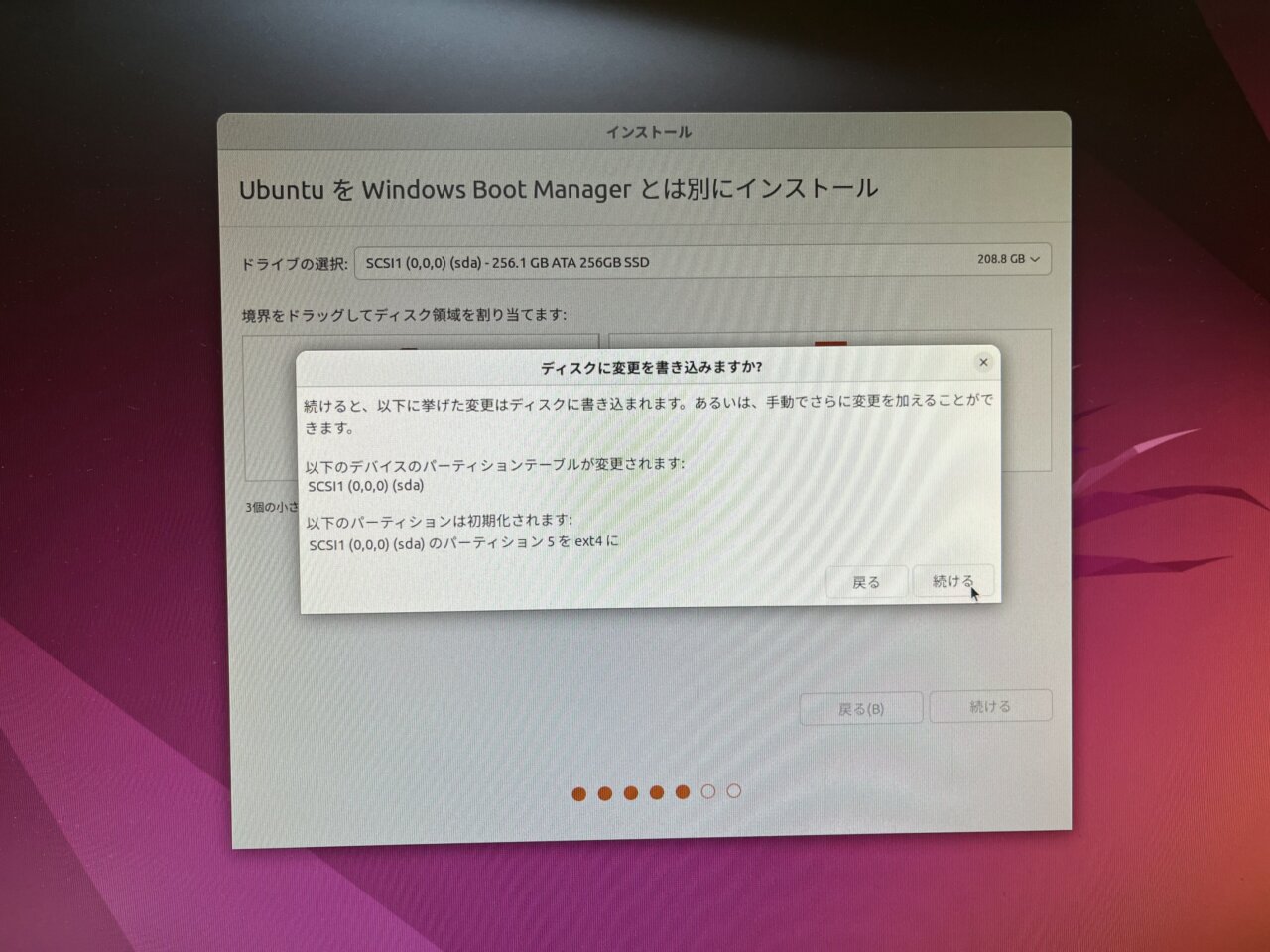
次にログイン情報の設定です。もうあとインストール設定がらみはあと一息です。
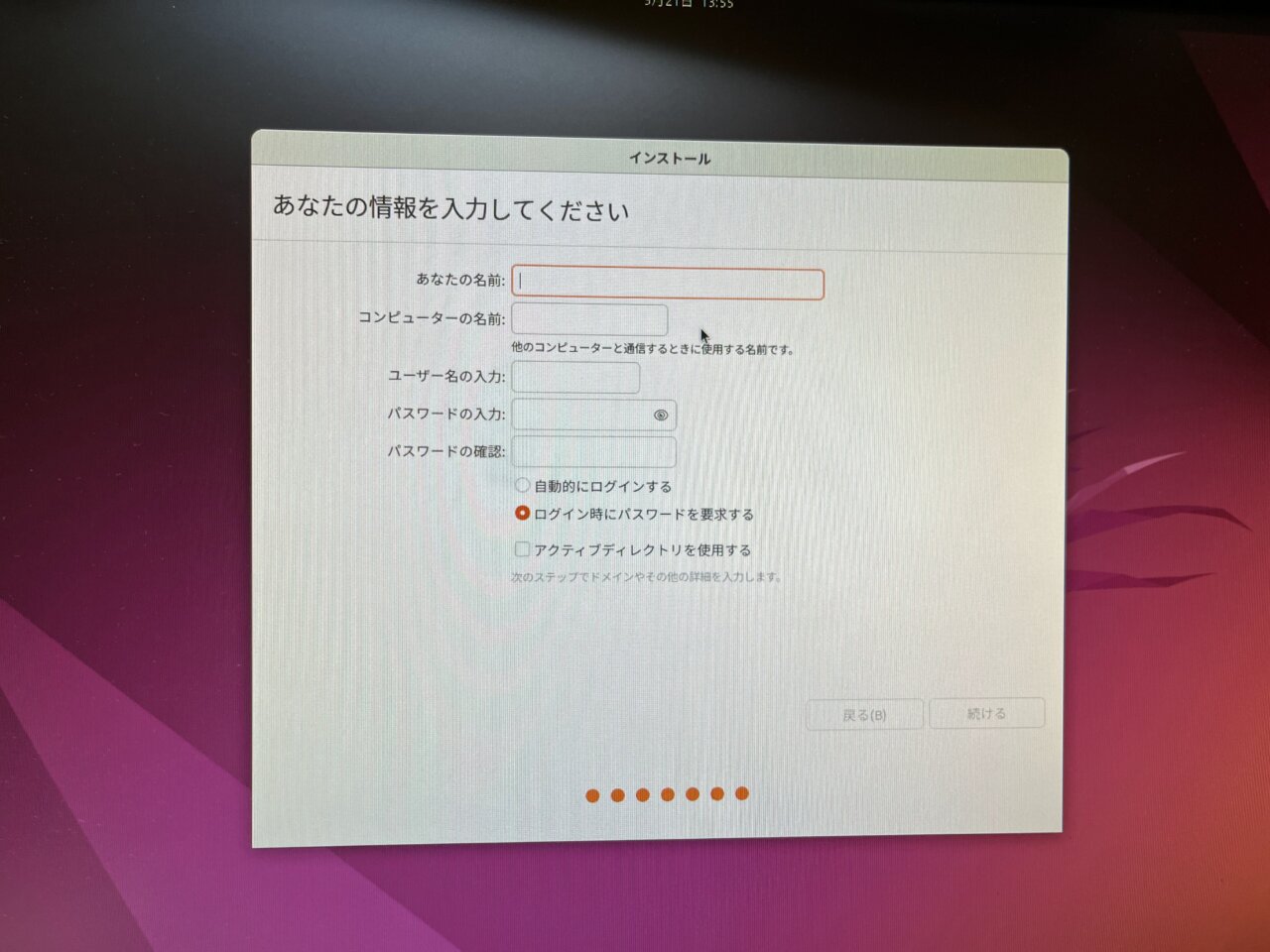
インストールが始まります。しかも、Libre Officeも入るので、もうWindows 要らないかもと思うくらい。。。

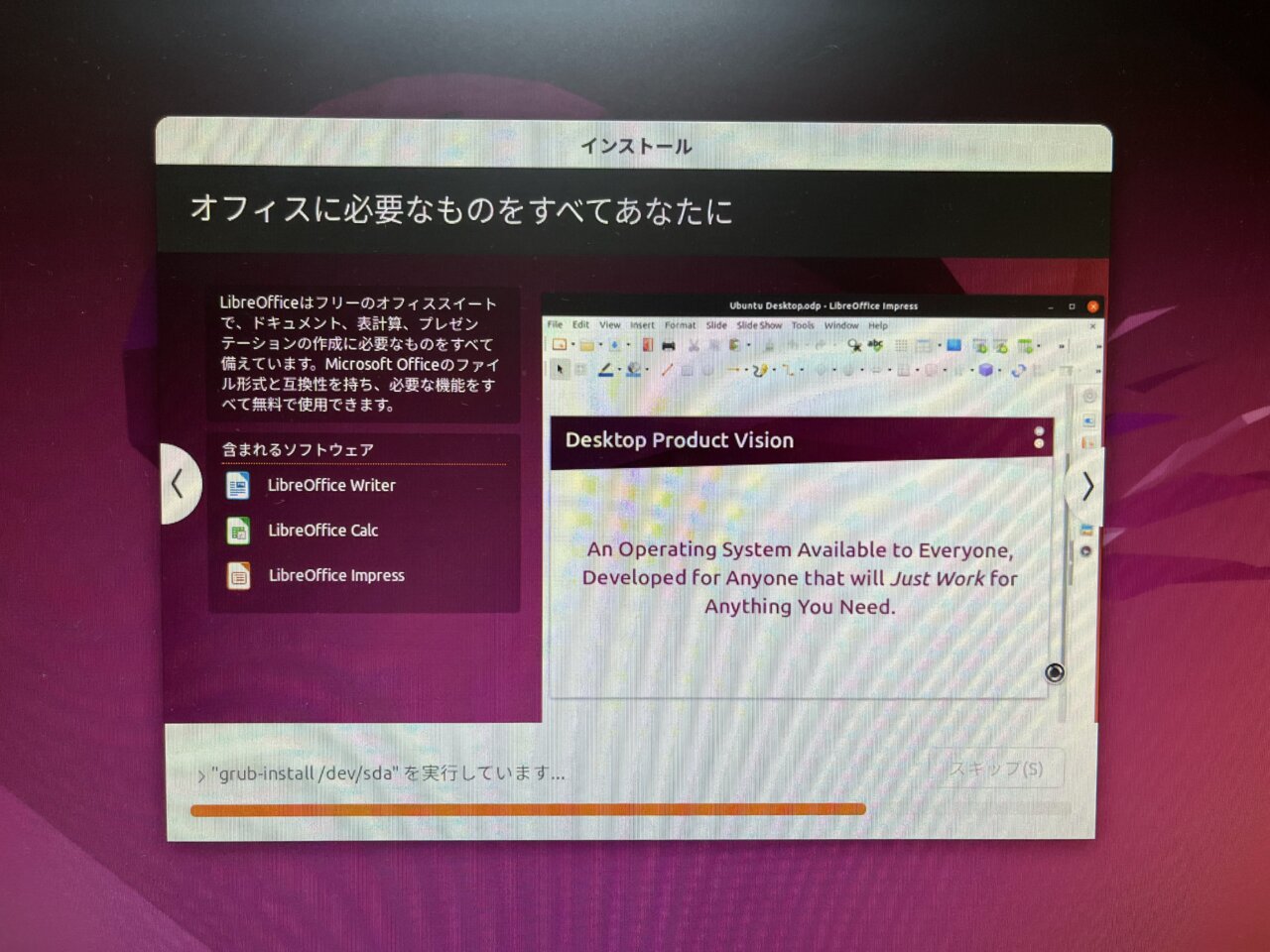
ついにUbuntuインストール完了!!
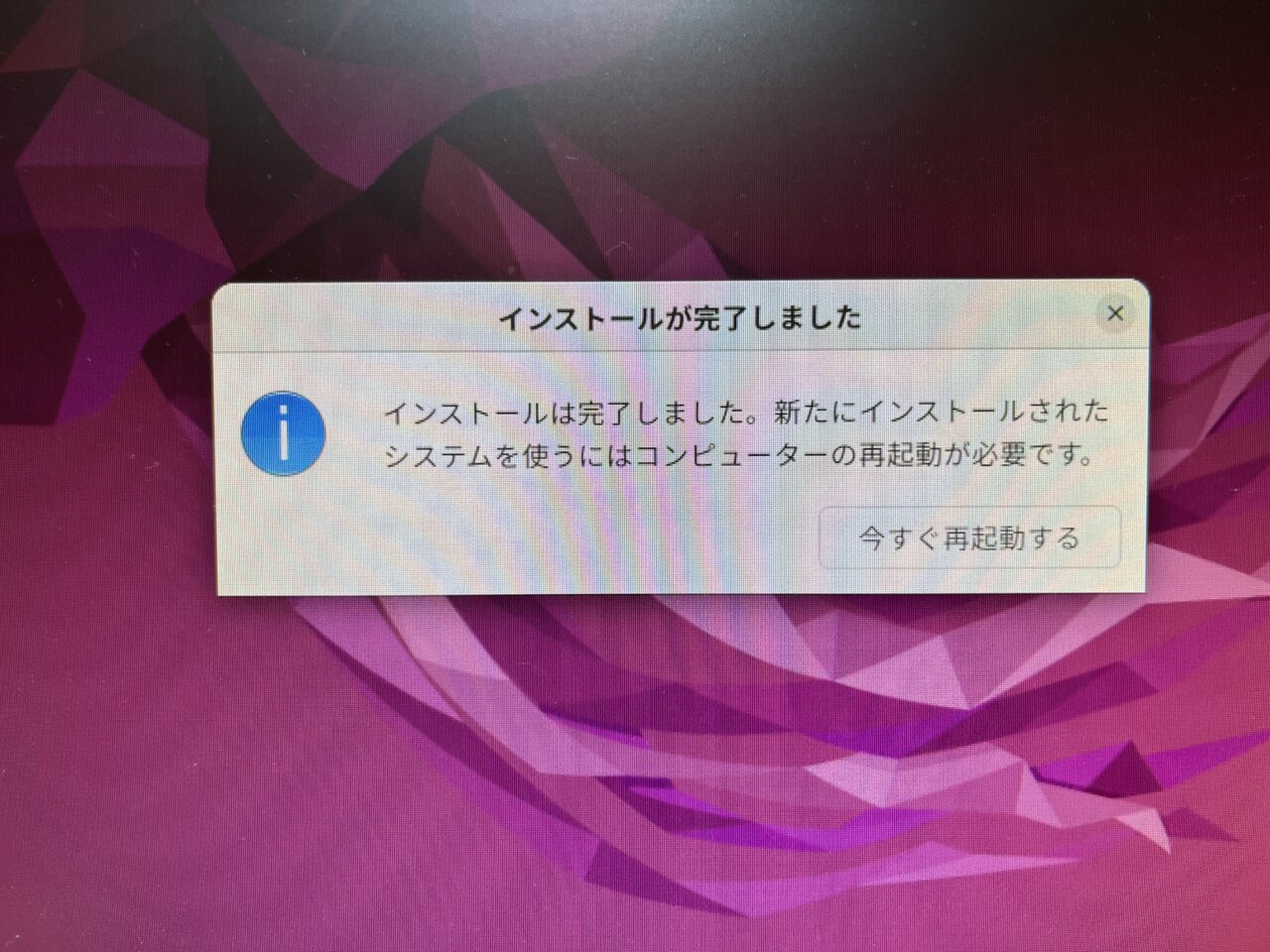
USBを外して再起動します。
ちょっとハマった部分について
Windows11が常に立ち上がる
Ubuntuは無事に導入できたのですが、その後、再起動するとWindows11 Proが立ち上がってしまいます。Dual BootでWindowsも使えると確認できたのは嬉しいですが、私はUbuntuをメインに使用するので、Ubuntuで常に立ち上がって欲しいのです。

Boot recordの順位がWindows11 Proが#1になったままだとわかるのですが、Green G3でどうやってそれを変更するのか、BIOSの設定画面でずいぶん迷いました。
BIOSの設定画面がわかりづらかったですが無事設定完了
BIOSでBoot順位の設定が非常にわかりづらかったです。ふだんあまり触る事のないBIOSなので、戸惑いました。BIOS画面には、Green G3起動後、すぐにF7キーを押すことで入れます。
こちらが、Boot順位を変更する画面です。
画像のように、Boot順位としてWindows11となってます。
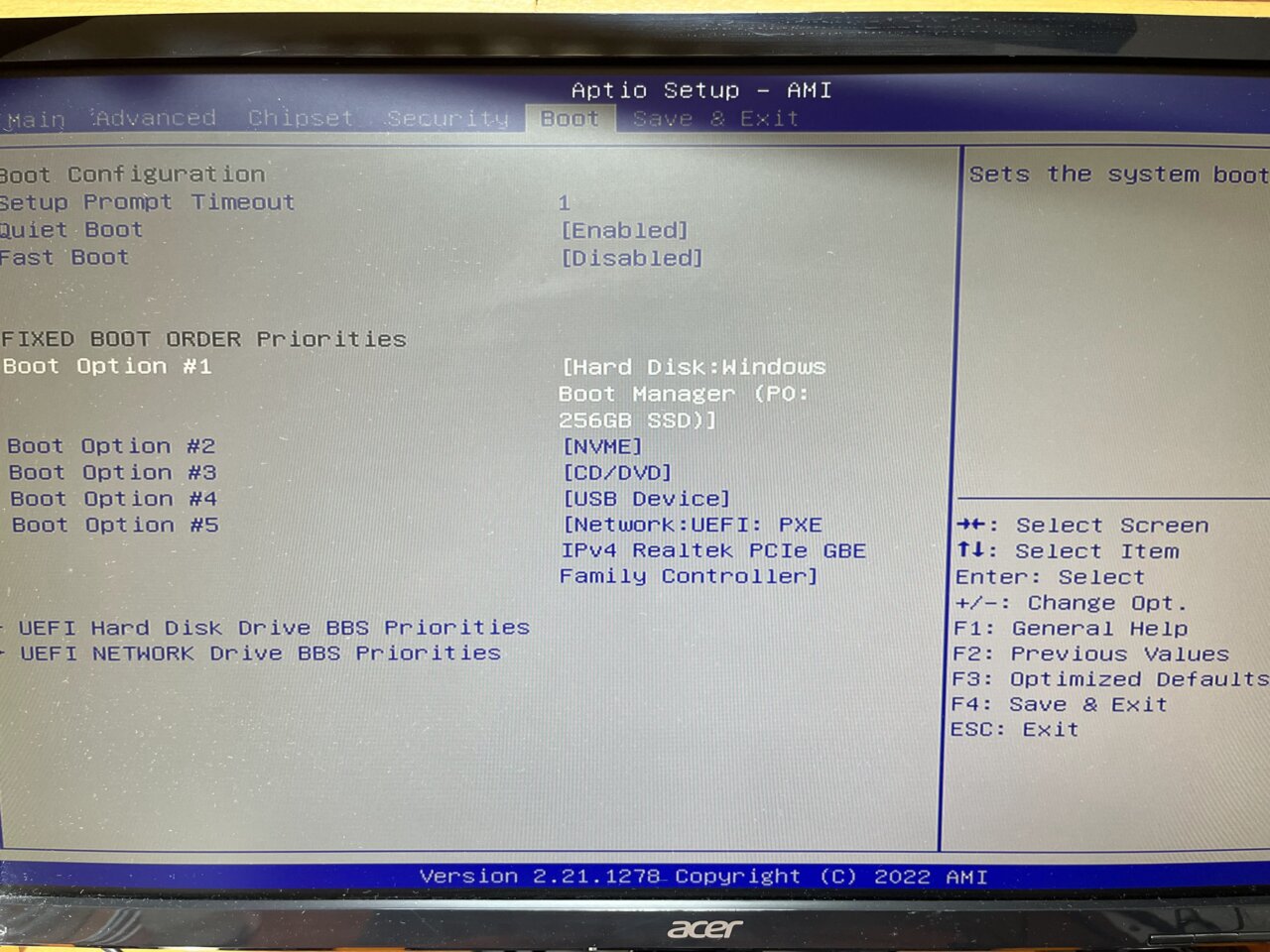
Boot Option #1を選択すると、次の画面になります。
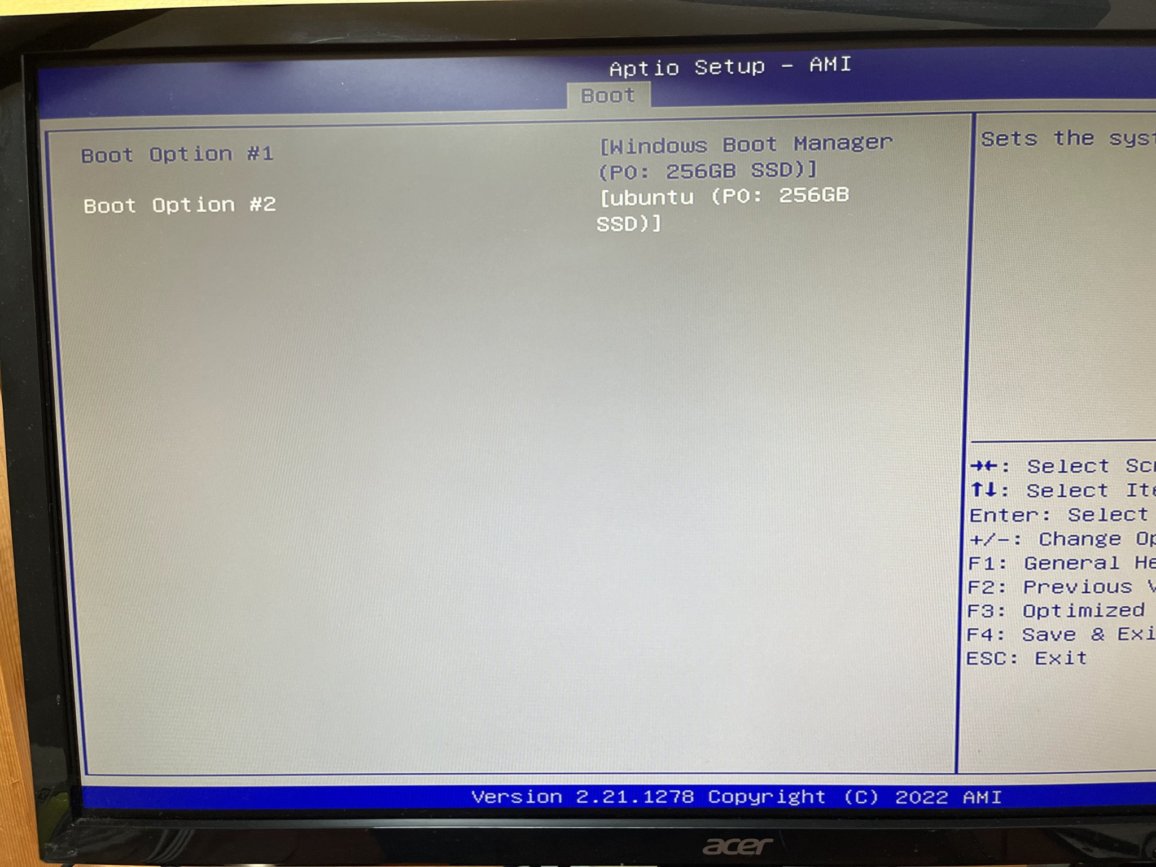
ここで、Boot Option #2のUbuntuを選択して、PopUPしてきたメニューでWindows11の方を選択して#2に指定してやります。すると、UnbuntuがBoot #1になり再起動で自動選択される方がUbuntuとなりました。ちょっと記憶が薄れてきてますが、こんな感じでした。#1の方を#2にするような変更だったと記憶してます。
一旦この順位を設定すると、立ち上げたときに最初の数秒間にOS選択のプロンプトが現れて、その間にWindows11を選べばWindows OSで立ち上がり、何もしなければUbuntuが選択されて立ち上がるようになります。
ヘッドレスで使いたい
これでUbuntuにログインする事ができるようになりました。主に私はヘッドレスで24×7の使用をするので、Remoteからログインして操作出来る必要があります。その為に、VNCを構成したのですがこちらもかなりハマりました。このVNC接続については、後日またブログで紹介する予定です。
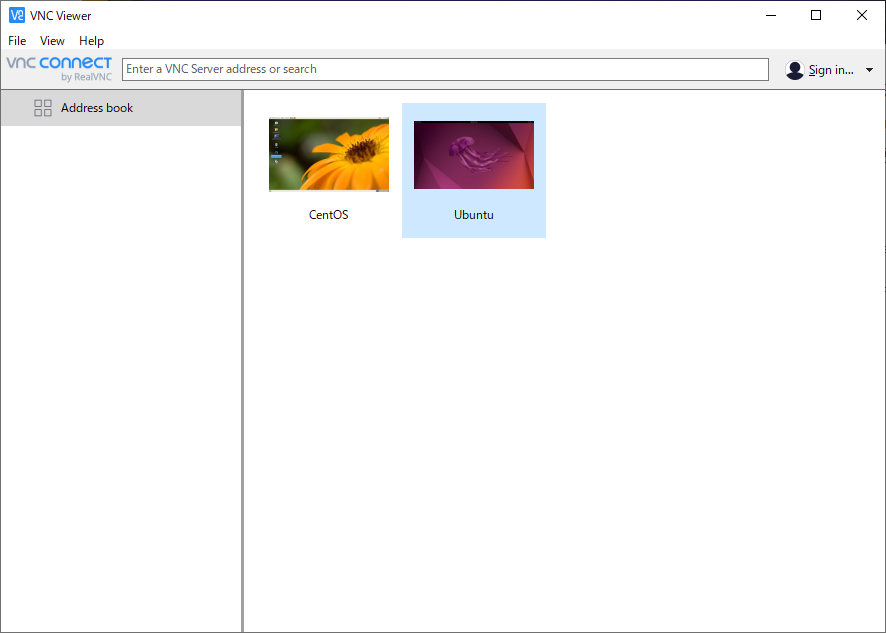
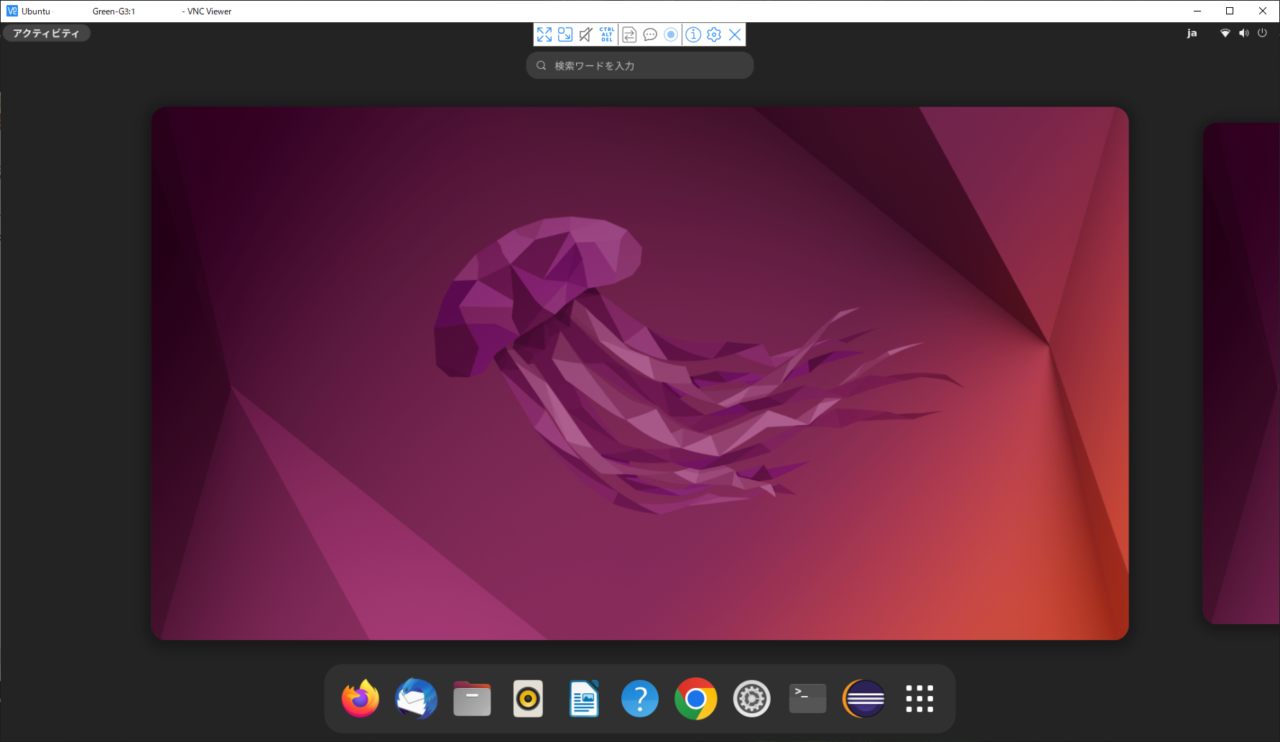
まとめ
LinuxのDual Bootによる導入は、昔々に雑誌のCDの付録からさまざまのディスとリビューションがあった時代以来で、結構苦労した記憶がありましたが、今のUbuntuだと滅茶苦茶簡単で取り越し苦労でした。一番の苦労はVNCのセットアップでした。なかなかつながらなかったり、ロック解除できなかったりと苦労したので別途ブログに書く予定です。
最後まで読んでいただき、ありがとうございました。
投稿者プロフィール
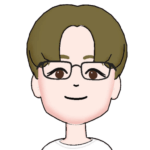
-
”なんでも自分でやってみる” をテーマに、ブログを書いてます。素人には無理と思う様な事も、実際にやってみるとあっさりと出来たりする事もあります。失敗もありますが、失敗する事で経験となり、次は少し上達したりします。それが楽しいです。そんなDIYの情報を発信して行けたらと思ってます。仕事はAIやクラウド関連を担当してます。そんな訳でプログラミングやシステム構築も趣味と実益を兼ねてDIYを楽しんでます。ギターはもともとクラシックギターを学び、インストルメンタル専門でしたが、高校生の頃にテレビでみた卒業の映画でPaul Simonの曲に憧れて、それ以降いろんなジャンルの弾き語りも楽しんでます。S&Gの曲なら楽譜なしで弾けます。^^; また最近は独学でピアノも始めました。すでに4曲ほどレパートリーがあります。Twitterの方でも発信していますので、ぜひフォロー下さい。
(Amazonのアソシエイトとして、当サイト(diy-hs.com)は適格販売により収入を得ています。)
最新の投稿
 パソコン修理DIY2025年5月25日ScanSnap iX500 カタカタ音 修理 | DIY
パソコン修理DIY2025年5月25日ScanSnap iX500 カタカタ音 修理 | DIY スマホ2025年5月22日新トクするサポート(バリュー)で、iPhone16
スマホ2025年5月22日新トクするサポート(バリュー)で、iPhone16 ドラマ映画感想2025年5月17日SF好きの私が自信をもってお薦めする海外SFドラマ3選
ドラマ映画感想2025年5月17日SF好きの私が自信をもってお薦めする海外SFドラマ3選 その他2025年4月19日TEMUでさらにお得に買う方法があった
その他2025年4月19日TEMUでさらにお得に買う方法があった
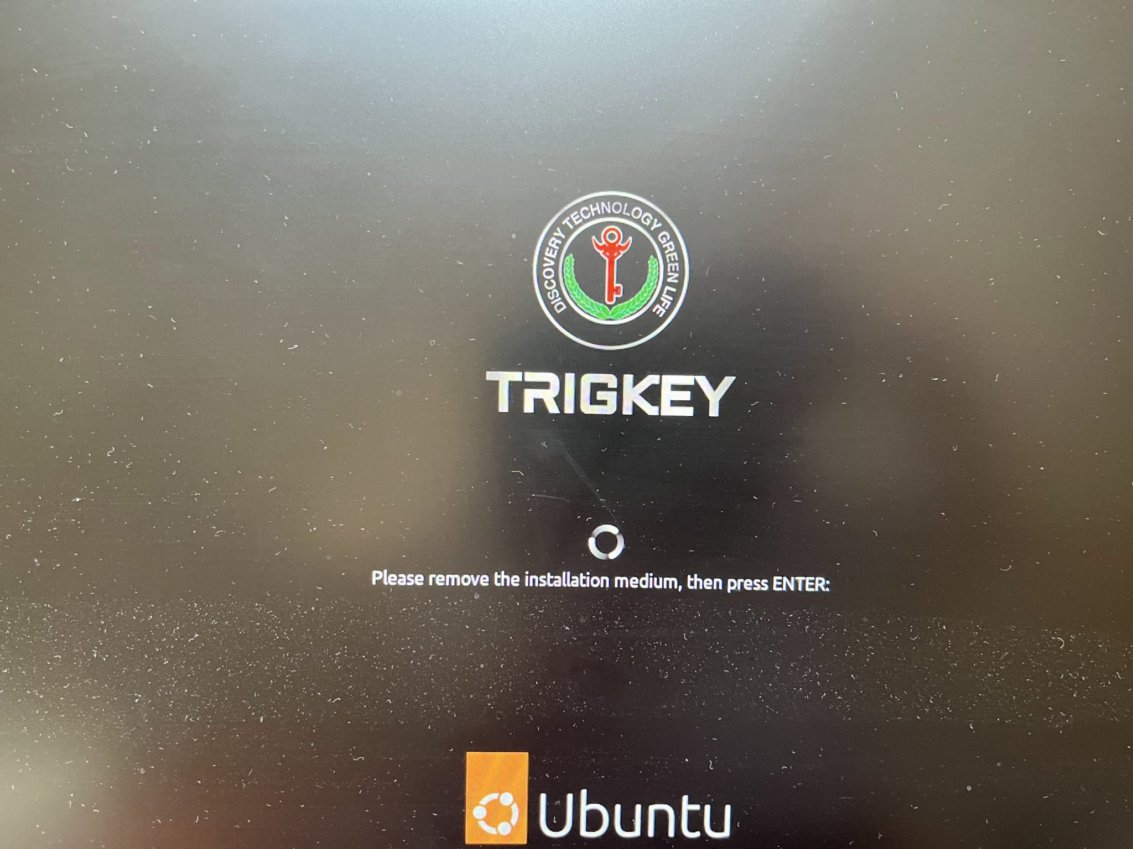




コメント