iMovieで動画にタイトルや字幕を楽に付ける
MacのiMovieって字幕を付ける機能が、なんとなく乏しいと言うか直観的ではなくていつも苦労していました。そこで、ネットで調べて良い方法を見つけて先日やっとYouTubeに思い通りの字幕を付けることができたので、自分の備忘録としてブログ記事にしておきます。また、同様にお困りの方の参考になれば幸いです。
必要なもの
- MacとiMoview (MacBookのiMovieでの作業を前提としています)
- インターネット接続(タイトルや字幕画像を作成できるサイトにアクセスします)
これだけです。
アクセスするサイト
非常に便利なサイトがあります。こちらです。→ バナー工房
「バナー工房」は、登録・インストール不要の誰でも簡単に画像を編集できるWebアプリ(全て無料のフリーソフト)です。
手順の概要
手順はいたって簡単です。
- 画像サイズの緑のバックイメージを作成する(良く映像効果で使うグリーンバックです)
- 1のイメージを使って、その上にTEXT(タイトルや字幕)をバナー工房を使って合成する。
- 2の合成したものをiMovieの映像のタイムラインに追加して、スタイルとクロップを調整。
以上です。簡単ですね。
実際のステップ
グリーンバックの作成
まずYouTubeの画面比率のグリーンバック画像を作成します。これはMacBookの場合、Pagesと言うアプリを使って、真っ白なページに長方形の図形を挿入します。この際、右端の緑の色を選んで貼り付けます。こんな感じです。アプリは何でも良いです。目的は緑のグリーンバックをYouTube画面のサイズ程度で画面比率がYouTubeと同じのイメージを作りたいだけです。
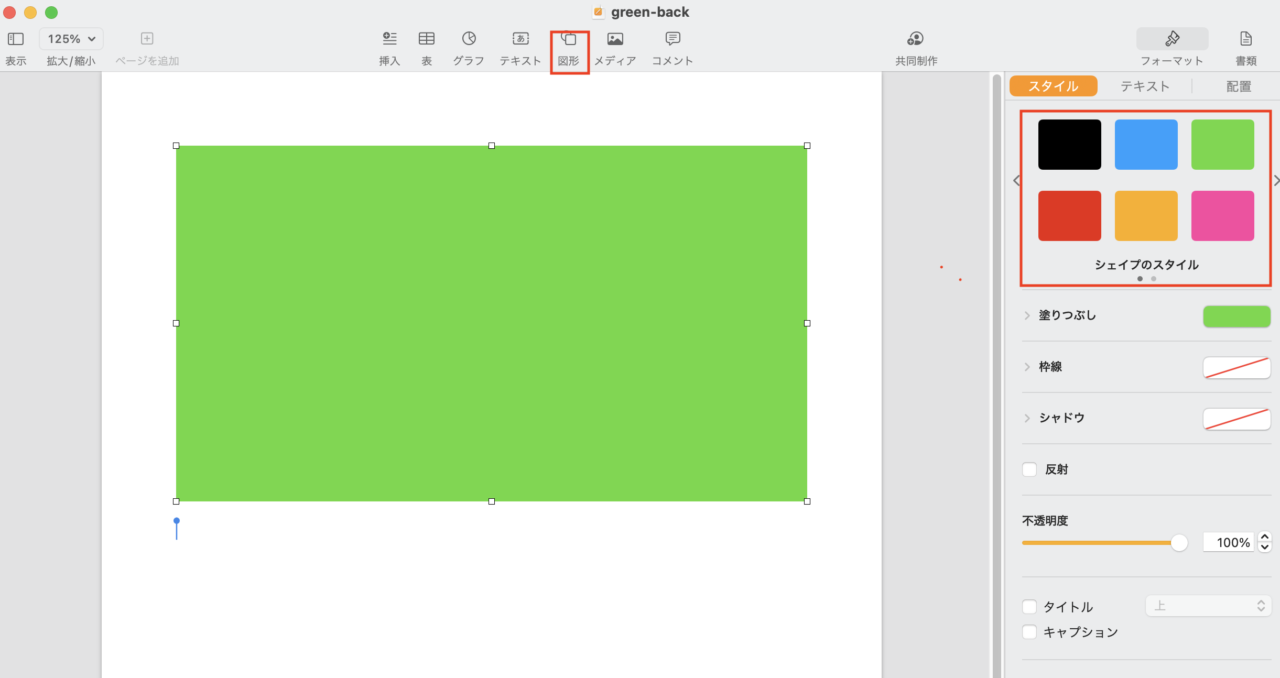
MacBookだと、この緑のイメージを簡単にYouTubeのサイズにするには、Command+Shift+4 で、YouTubeサイズのアスペクト比のサイズのPNGとして作成します。簡単です。green-back.pngとかの名前で保存しておけばよいでしょう。YouTubeの標準アスペクト比は 16:9 と言う事なので、私の場合は、1200 x 675で約20KBのサイズの緑のPNGファイルを作成しました。でも、あまりこのサイズは重要ではないかもです。画像サイズのグリーンのイメージがあれば、特にサイズはピクセルまで厳密にこだわる必要ないと思います。映像のサイズを画用紙と考えれば、画用紙にタイトルや字幕を書いて、あとでiMovieがこの緑の画用紙を取り除くだけなので、おおよそのタイトルをおく位置を決めるためにこの型紙(画用紙)が必要となっていると考えればわかりやすいかと思います。
タイトルの付け方
基本作業は、バナー工房のWebサイトを開いて、先ほど作成したGreen-backイメージを選択して画像を加工するボタンを押下します。

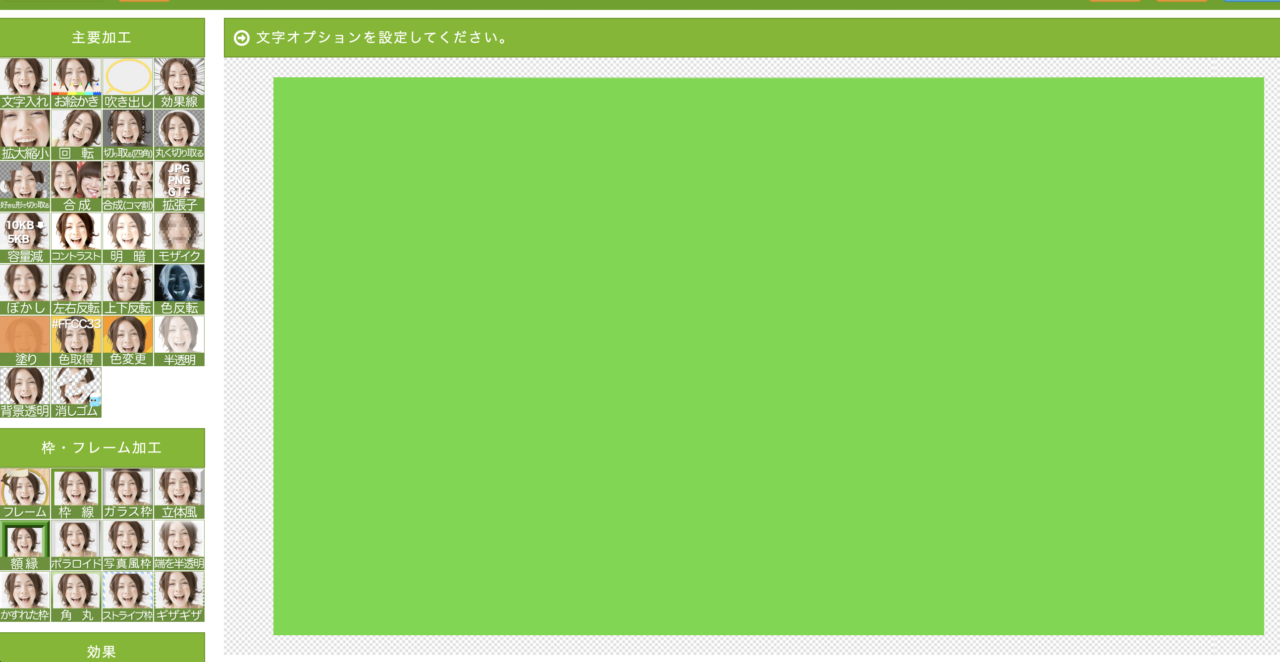
グリーンバックの画像が取り込まれて表示されるので、左の主要加工のメニューから、文字入れをクリックして、スクロールダウンして文字を書き込みます。文字の大きさや方向、色、文字の枠の色や幅など、さまざまな設定が可能なので試してみて下さい。STEP①の文字設定を変更・反映をクリックすると、先ほどのグリーンバックのイメージの上に、文字が表示されます。
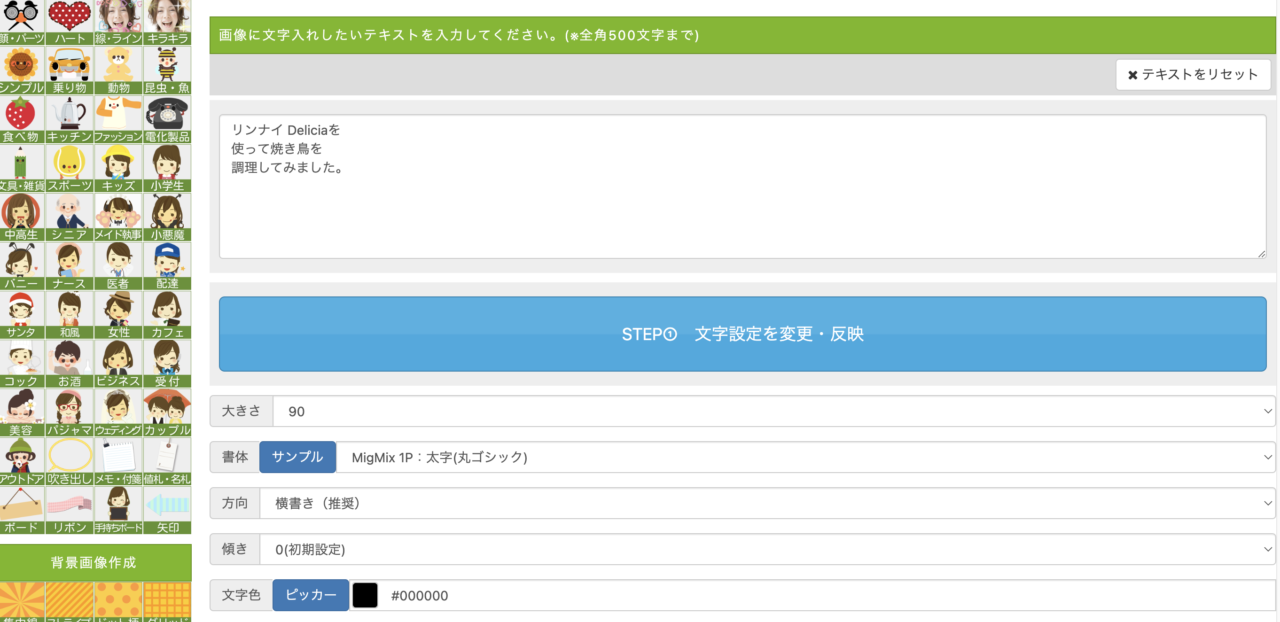
反映をクリックすると、指定した大きさや色で文字が表示されるので、マウスで好きな位置に調整します。位置決めで納得したら、STEP③の現在の位置で文字を確定をクリック。そして、ページ右上の保存ボタンをクリックすると画像として保存されます。
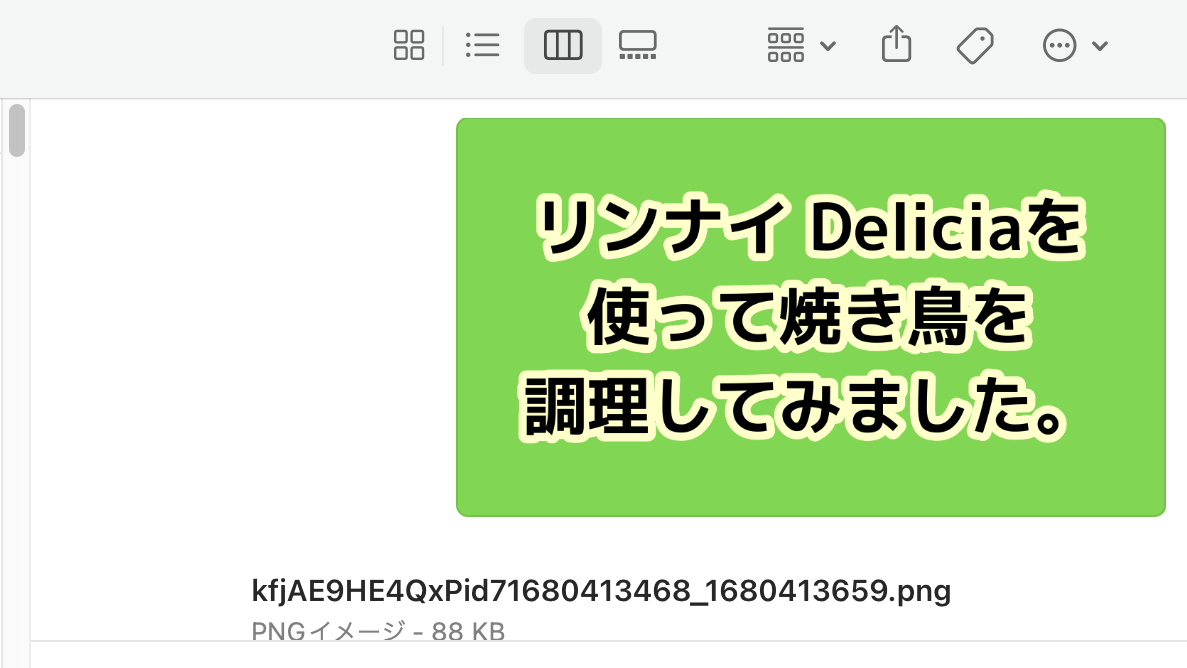
保存された画像をiMovieに取り込む
あとは上記の作業で作成されたタイトルや字幕(テロップ)をiMovieに取り込むだけです。
iMovieのメディアに取り込み、自分の動画の表示させたい位置におきます。(iMovieの標準の字幕をつけるときと同様に、動画の上に挿入します。
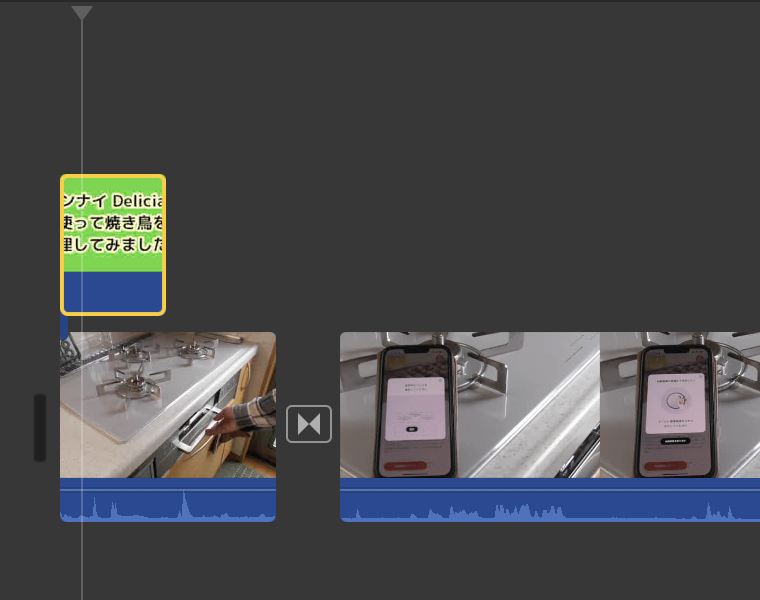
クロップでフィットを選択
挿入したグリーンバックの画像を選択して、まず、クロップを選択してフィットを選びます。フィットを選ぶことでタイムライン的に、文字の大きさが固定されたままとなります。
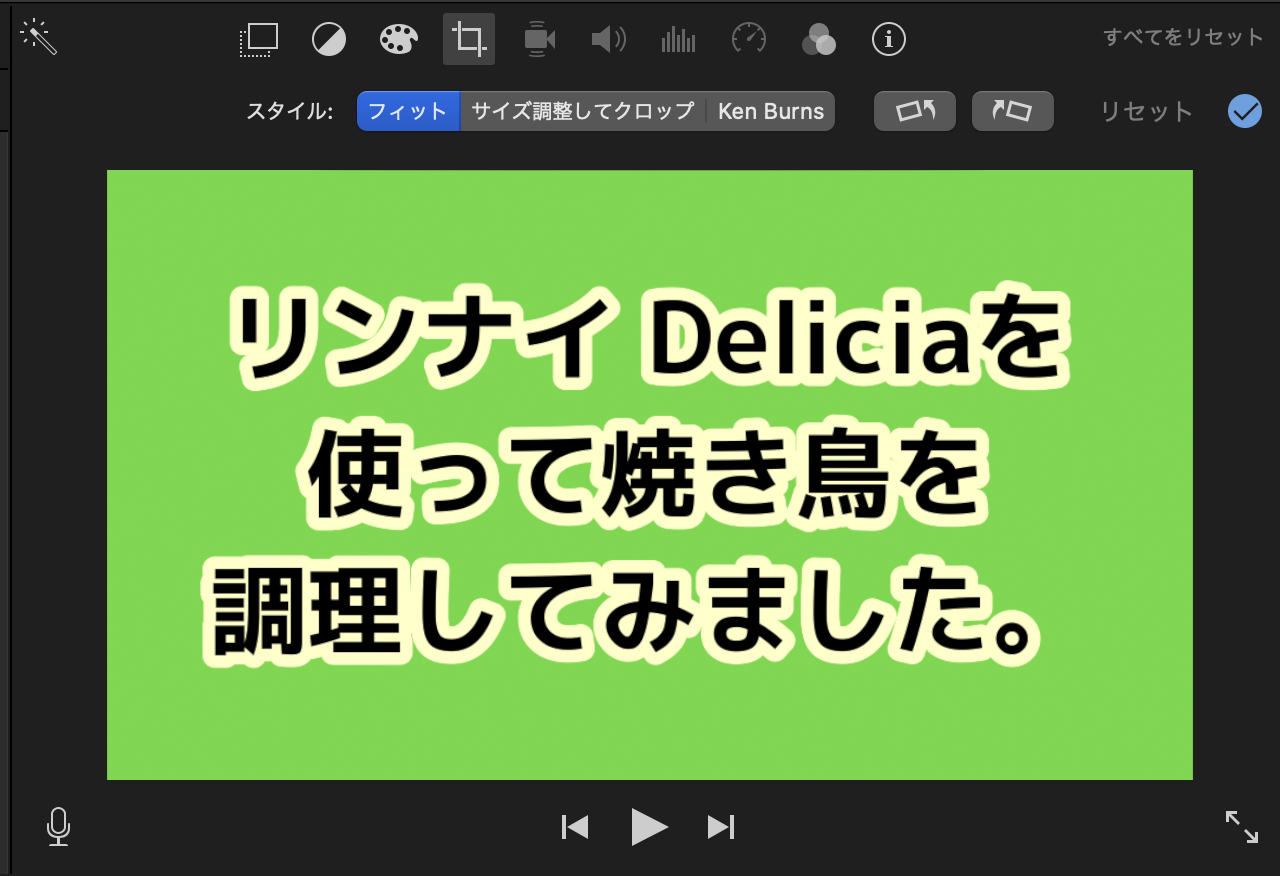
スタイルでグリーン/ブルースクリーンを選択
スタイルをグリーン/ブルースクリーンに変更することで、グリーンバックが透過して、文字だけがのこります。

こんな感じで簡単に字幕タイトルを動画につけることができました。
さらに、タイトルや字幕の画像は、いちいちファイルとしてバナー工房から保存しなくても、バナー工房の画面上で、タイトルや文字の位置が決まったら、その状態をCommand+Control+4で、エリアを選択してPNGファイルとして保存してしまえば、バナー工房では次のテロップを直ぐに編集できます。一画面ずつつ保存して、またグリーンバック・イメージのアップロードから開始するよりも、効率が良いですね。ただし、文字のサイズや色を変えて同じシーン(画面)に表示したい場合は、色やサイズを変える前に位置確定ボタンを押下する必要があるので、複数の字体やサイズ混在のタイトルを作成する場合は、この限りではありません。同じ大きさの字幕を作る場合は、バナー工房の画面をスクリーンキャプチャーした方が作業効率がとても良いです。
まとめ
iMovieのタイトルって、日本語の書体や、サイズ、表示位置、英語の場合は大文字小文字の選択など、結構苦労しましたが、バナー工房でグリーンバックのタイトル/字幕の画像を作ってiMovieに設定した方が、とても便利で楽でした。最終的に編集を加えてできた動画がこちらです。
ティッカーとかはiMovieでないとできないので、バナー工房をうまく使い分けて使うと便利ですね。
最後まで読んでいただき、ありがとうございました。
投稿者プロフィール
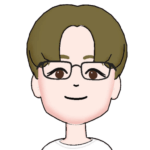
-
”なんでも自分でやってみる” をテーマに、ブログを書いてます。素人には無理と思う様な事も、実際にやってみるとあっさりと出来たりする事もあります。失敗もありますが、失敗する事で経験となり、次は少し上達したりします。それが楽しいです。そんなDIYの情報を発信して行けたらと思ってます。仕事はAIやクラウド関連を担当してます。そんな訳でプログラミングやシステム構築も趣味と実益を兼ねてDIYを楽しんでます。ギターはもともとクラシックギターを学び、インストルメンタル専門でしたが、高校生の頃にテレビでみた卒業の映画でPaul Simonの曲に憧れて、それ以降いろんなジャンルの弾き語りも楽しんでます。S&Gの曲なら楽譜なしで弾けます。^^; また最近は独学でピアノも始めました。すでに4曲ほどレパートリーがあります。Twitterの方でも発信していますので、ぜひフォロー下さい。
(Amazonのアソシエイトとして、当サイト(diy-hs.com)は適格販売により収入を得ています。)
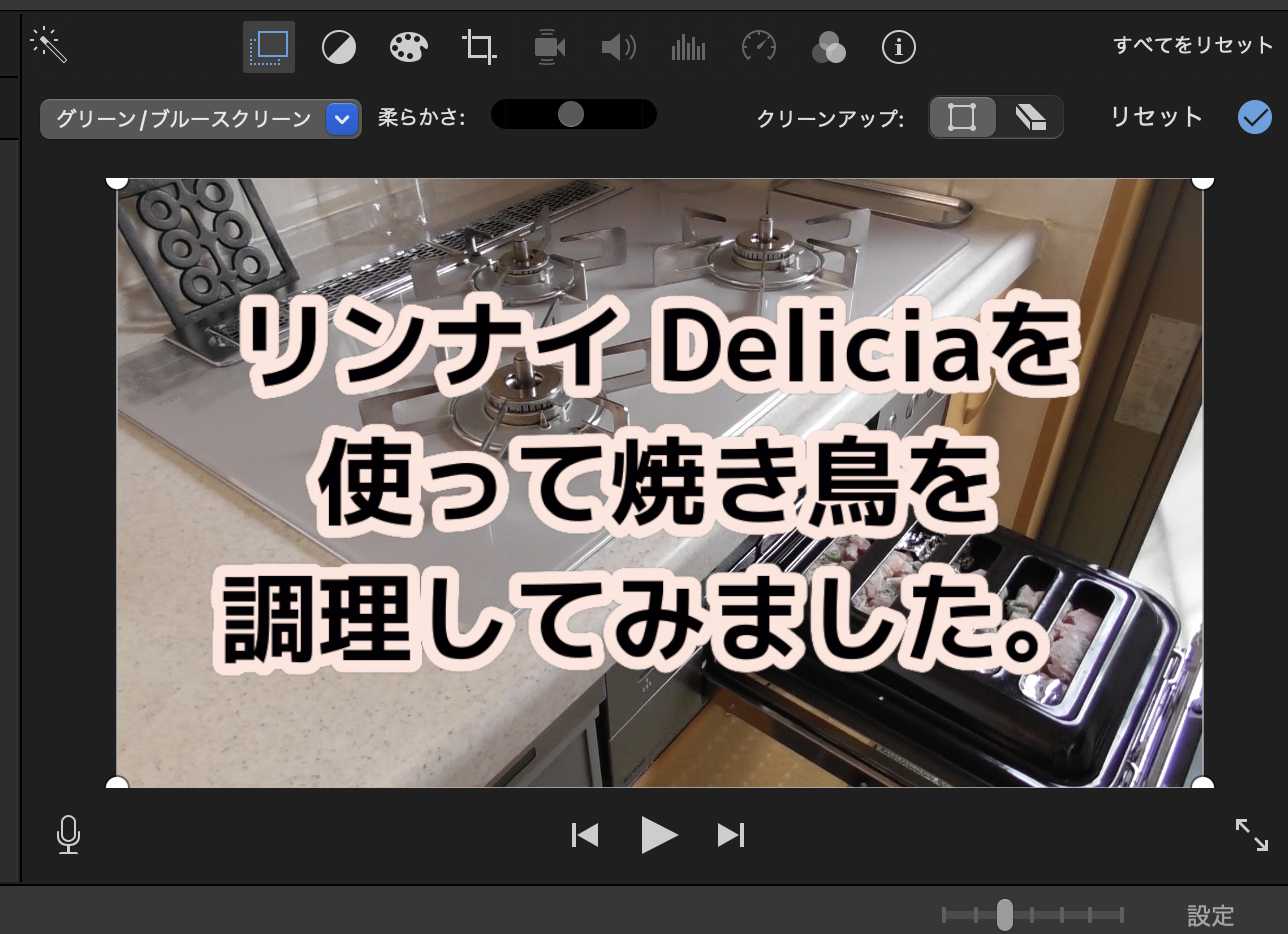







コメント