私の古いパソコン(PC) のVostro420ですが、すでに購入後12年も経過してますが未だにWindows10で自宅のメインのパソコンとして使用しています(笑)。パソコンもどんどん技術が進歩して、高性能になっていきますよね。でも、自分が必要な機能さえしっかり使えていれば余計な高機能は不要です。インフラがしっかりして故障さえしなければ、全く問題ありません。
今回もインフラの整備で、DドライブのHDDをSSDに交換しました。
このパソコン、すでにCドライブはSSDに換装済みで、その時の作業内容はこちらの記事に書いてます。
今回やったこと
- SSDを購入して、Vostro420の筐体内のSTSAケーブルに接続(購入して届いたSSDそのままで装着)
- Crucialのサポートのサイトからアプリをダウンロード
- アプリを起動して、Hitachiの250GBのHDD(Dドライブ)をSSDにCrucialのSSD(240GB)にクローンする
- DドライブのHDDを取り外してVostro420の再起動
- SSDが、ドライブ文字がFドライブとして認識されていたので、Dドライブに変更
- 念の為、再起動
- テストおよびパフォーマンスの確認
使用したSSD(Solid State Drive)
今回は、購入時から稼働しているDドライブHitachi製の250GBのHDDの換装です。他には外付けでドライブ文字がEのIO-Data社のUSB3ドライブ(3TB)があります。おもに外付けHDDはCドライブやDドライブの重要なデータのBackup用として活用しております。と言う事で、今回は筐体内に残る最後のHDDのSSD換装です。
前回のCドライブの換装時には、SanDisk社製を使用しましたが、今回は若干値段が安くなっていたCrucialのSSD(240GB)を購入しました。Vostro購入時の構成としては、Cドライブが250GB、Dドライブも250GBでオーダーました。当時は合計で500GBのHDDは容量としては多い方に感じてました。今だとそれほどでもないですね。前回のCドライブの換装でCドライブは500GBのSSDに換装し、今回の換装でDが240GBなので、合計で内臓Diskが740GBのパソコンとなります。^^;
作業前にちょっと気になった事
さて、CドライブをSSDに換装する際に、サイズが大きいHDDから小さいSSDにクローンするのは難しい(出来なくはないですが、パーティション構成し直したり苦労します)ので、なるべく問題を避ける為に最初から大き目SSDを購入した方が良いと書きましたが、今回は、Dドライブのプロパティを見ると、Dドライブがなぜか容量が232GBだったので、240GBのSSDを購入する事にしました。それがこちらです。

Crucial クルーシャル SSD 240GB BX500 SATA3 内蔵2.5インチ 7mm CT240BX500SSD1【3年保証】 [並行輸入品]
基本、Dドライブは250GBの認識でいたのですが、タスクマネージャーで見ると容量233GBとなってるので、「ま、いいか!」と思って、250GBではなく、240GBのSSDを購入しました。若干値段も安くなります。古いパソコンでもあり、それほど高性能高容量のSSDは不要です。Hitachi製のHDDは、本当に長持ちしてます。12年も動き続けて、エラーもないのですが、最近ちょっとスピンドルモーターがうなり音のような音を立てているので、ちょうどSSDへの変え時かな?と言う気もし、(以前はこのような音は気にならなかった)、交換に至りました。
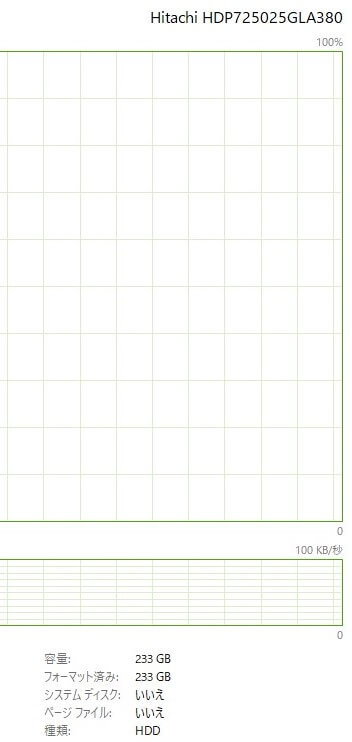
DドライブをSSDへクローン
前回、SanDiskでCドライブをクローンする際には、ツールを使わずWindows10の持つ機能だけでやろうとして大変苦労しました。最終的にはFreeソフトのEaseUS Todo Backup Freeを使用してセクタバイセクタでクローンして無事に完了しましたが、今回は、CrucialのFreeのCloneツールのAcronis True Image for Crucialを使用しました。このツールですが、クローン先がCrucialのSSDでないと使えないのかも?ですね。なぜなら、CrucialのSSDを筐体にセットせずに立ち上げたら、ツールが「CrucialのSSDを検知できません」、のようなメッセージでソフトが立ち上がらなかったから、CrucialのSSD専用かも?です。ご注意下さい。
サイズの違いの心配は不要でした。ツールが自動で調整してくれてる?
このツールで説明通りにクローン作業を開始しましたが、ツールが認識した240GBのSSDの容量が、なんと224GBと表示されました。ちょっと不安です。HDDが233GBなので、SSDが9GBほど少ない事になります。でも、Acronis True Image for Crucialでクローン先としてこのSSDを指定して開始ボタンを押すと、すぐにクローンを開始し始めました。良かった~。なんと30~40分程で、240GBのクローンを無事に完了する事が出来ました。前回、CドライブをSanDiskのSSDに換装した時は苦労したのでとても楽に感じました。Cドライブの方はOSも入っていたのでかなり慎重でしたが、Crucial使ってれば、楽だったかもです。
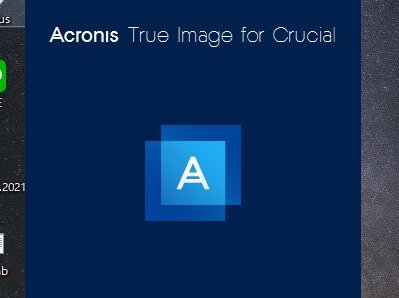
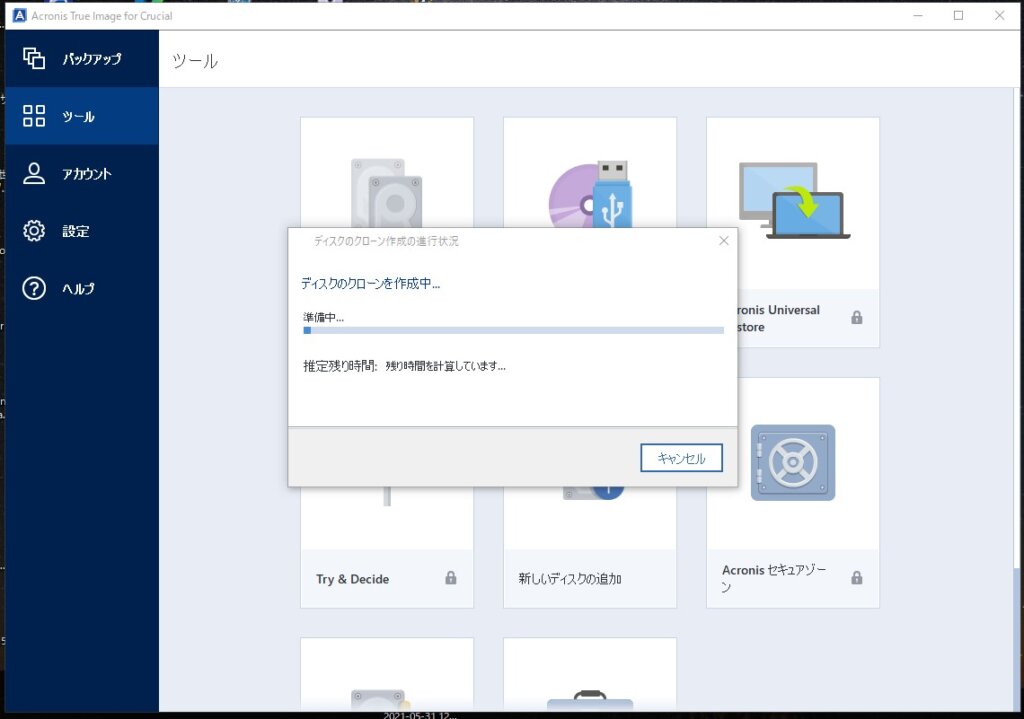
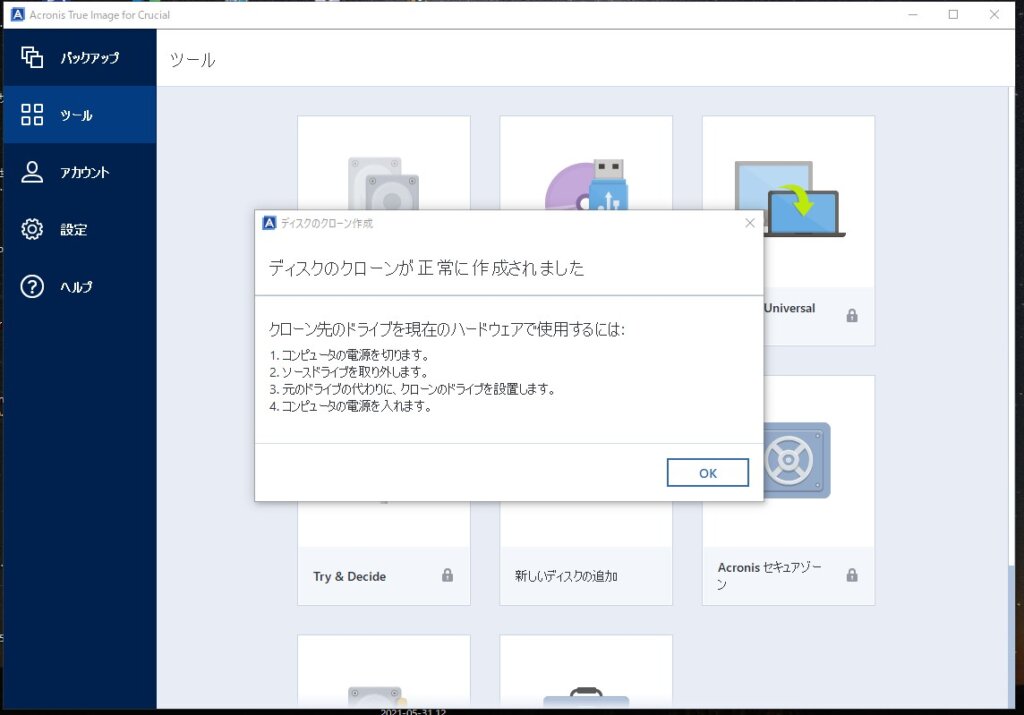
無事クローンが完了しました。予想以上に簡単でした。Acronis True Image for Crucialが勝手にクローンしてくれて、サイズの違いはありましたが、問題なくクローンしてくれたようです。今度からはCrucialのSSD使います、と言っても、もう内臓のHDDは我が家のパソコンから絶滅しました。今後パソコンを買うにしてもHDDのものは購入選択肢にはないので、もうHDDからSSDへの換装は無いです。これが最後のSSD購入となりました。
ドライブ名の変更
さて、ツールが無事にDドライブをSSDにクローンをしてくれましたが、クローンされたSSDには、使用中のドライブ名のアルファベットで空いているFとなりました。私の目的はDドライブの交換なので、自作のアプリからはデータはDドライブ上にあるものとしてアクセスされるので、FからDに変更する必要があります。
これは、Windowsの管理ツールのコンピューターの管理から、ディスクの管理を使う事で簡単にできます。
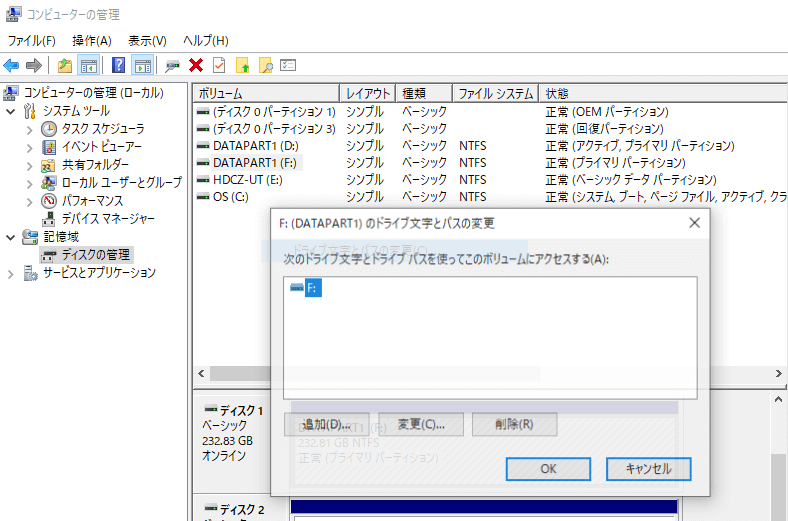
テストおよびパフォーマンスの確認
一応、Dドライブのデータをアクセスしていた自作のアプリとか全てチェックして、以前同様に問題なく稼働している事を確認しました。また、パフォーマンスに関しても激変ですね。あたりまえかもですが・・・(笑)
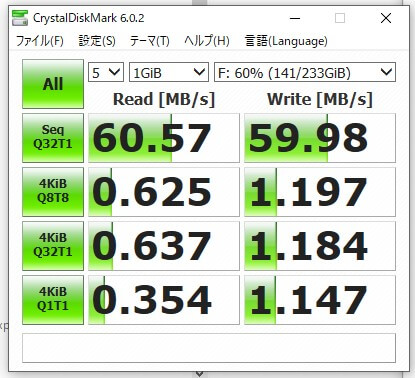
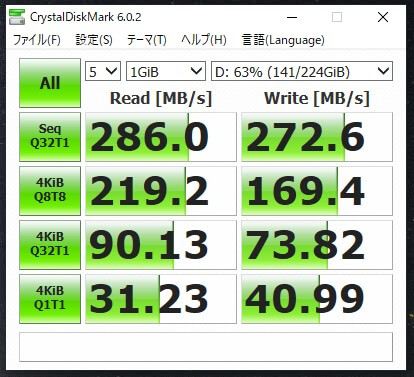
まとめ
古いパソコンのVostro420ですが、ついにすべての内臓DiskがSSDとなりました。速度の違いは一目瞭然です。今まで使用していたHDDはそのまま完全フォーマットをして、筐体に付けたまま電源とSTSAケーブルだけ抜いた状態で放置です。必要があれば、何かのBackup Diskとして使用する?かも知れませんが、たぶん使わないでしょうね。CドライブだったHDDも筐体に放置されたままです。スペースだけは沢山あるVostro420 ^^;
ただ、今回換装したSSDは、3.5インチの筐体に設置するには2.5–>3.5変換のブラケットが必要なんですが、オウルテックのブラケットの在庫がないようで、注文しましたがまだ届いていません。とりあえず、スペースにSSDを置いてるだけです。このままでもいいかな?って思ったりします。
オウルテックのブラケットは安くて便利なので超人気で品薄のようです。特に急がないので注文だけしておきました。届いたら、がっちりと筐体にセットする予定です。



今回も最後まで読んで頂きありがとうございました。
投稿者プロフィール
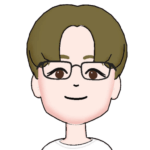
-
”なんでも自分でやってみる” をテーマに、ブログを書いてます。素人には無理と思う様な事も、実際にやってみるとあっさりと出来たりする事もあります。失敗もありますが、失敗する事で経験となり、次は少し上達したりします。それが楽しいです。そんなDIYの情報を発信して行けたらと思ってます。仕事はAIやクラウド関連を担当してます。そんな訳でプログラミングやシステム構築も趣味と実益を兼ねてDIYを楽しんでます。ギターはもともとクラシックギターを学び、インストルメンタル専門でしたが、高校生の頃にテレビでみた卒業の映画でPaul Simonの曲に憧れて、それ以降いろんなジャンルの弾き語りも楽しんでます。S&Gの曲なら楽譜なしで弾けます。^^; また最近は独学でピアノも始めました。すでに4曲ほどレパートリーがあります。Twitterの方でも発信していますので、ぜひフォロー下さい。
(Amazonのアソシエイトとして、当サイト(diy-hs.com)は適格販売により収入を得ています。)
最新の投稿
 パソコン修理DIY2025年5月25日ScanSnap iX500 カタカタ音 修理 | DIY
パソコン修理DIY2025年5月25日ScanSnap iX500 カタカタ音 修理 | DIY スマホ2025年5月22日新トクするサポート(バリュー)で、iPhone16
スマホ2025年5月22日新トクするサポート(バリュー)で、iPhone16 ドラマ映画感想2025年5月17日SF好きの私が自信をもってお薦めする海外SFドラマ3選
ドラマ映画感想2025年5月17日SF好きの私が自信をもってお薦めする海外SFドラマ3選 その他2025年4月19日TEMUでさらにお得に買う方法があった
その他2025年4月19日TEMUでさらにお得に買う方法があった




コメント